Next-Gen App & Browser
Testing Cloud
Trusted by 2 Mn+ QAs & Devs to accelerate their release cycles

- Testing Basics
- Home
- /
- Learning Hub
- /
- Top 70+ CSS Interview Questions and Answers
- -
- November 11 2024
Top 70+ CSS Interview Questions and Answers[2024]
Master 70+ CSS interview questions, covering basic to advanced concepts, to enhance your understanding of layout and responsive design, and overall styling
- Share:
- Testing Framework Interview Questions
- Testing Types Interview Questions
- General Interview Questions
- CI/CD Tools Interview Questions
- Programming Languages Interview Questions
- Development Framework Interview Questions
- React Interview Questions
- Next.js Interview Questions
- Flutter Interview Questions
- Android Interview Questions and Answers
- CSS Interview Questions
- Spring Boot Interview Questions
- Automation Tool Interview Questions
OVERVIEW
CSS (Cascading Style Sheets) is crucial for web developers, as it controls the appearance and layout of HTML documents, ensuring design consistency across web pages. A strong understanding of CSS, including layout techniques like Flexbox and Grid and responsive design, is vital for any web developer.
Preparing for CSS interview questions is essential, whether you are starting your career or looking to advance. By familiarizing yourself with common questions, you can effectively showcase your skills and align them with industry expectations. This preparation boosts your confidence during interviews and helps you communicate your expertise clearly, leaving a positive impression on potential employers.
Download CSS Interview Questions
Note : We have compiled all the CSS Interview Questions for your reference in a template format. Check it out now!
Fresher-Level CSS Interview Questions
Here are some essential CSS interview questions for freshers. These questions cover the fundamental concepts of CSS development, assess knowledge of layout design, responsive design, and styling best practices, and provide insights into how well candidates understand the core principles of web design and front-end development.
1. What Is CSS?
CSS, or Cascading Style Sheets, is the styling language used to define how HTML elements are displayed on a webpage. It simplifies web page creation by controlling elements like text color, font style, and layout. It is one of the most common CSS interview questions focusing on its role in structuring and styling HTML documents. Although it's easy to grasp, CSS offers powerful control when combined with HTML, enhancing the visual appeal of web pages.
2. What Are the Advantages and Disadvantages of Using CSS?
Some of the advantages of CSS are mentioned below:
- Consistency: CSS ensures styles are applied consistently across multiple web pages. A single change can affect many locations, saving time and effort.
- Easy Maintenance: With all styles centralized, making changes is easier, reducing maintenance time.
- Time-Saving: CSS enhances loading speed and simplifies maintenance, increasing developer efficiency.
- Better Website Speed: Quick-loading websites improve user experience, which is crucial for businesses.
- SEO-Friendly: External CSS files reduce HTML code size, making it easier for search engines to crawl and potentially improving search rankings.
Some of the disadvantages of CSS are mentioned below:
- Cross-Browser Issues: Different browsers may interpret CSS differently, leading to inconsistencies.
- Confusion Due to Many CSS Levels: With versions like CSS2 and CSS3, beginners might struggle to choose which to study.
- Learning Curve: CSS can be complex for newcomers.
- Performance Impact: Poorly optimized CSS can slow down page load times, so optimization is necessary
3. What Is the Current Version of CSS? And How Is CSS Different From CSS 3?
The current version of CSS is CSS3. A frequent CSS interview question asks about the differences between CSS and CSS3. Here's a table highlighting the main differences:
| Characteristic | CSS | CSS3 |
|---|---|---|
| Positioning | Capable of positioning texts and objects. | Enhanced positioning capabilities. |
| Compatibility | Somewhat backward compatible with CSS3. | It may not be fully compatible with older CSS. |
| Attractiveness & Efficiency | Basic styling capabilities | Makes web pages more attractive and takes less time to create. |
| Responsive Design | Does not support responsive designing. | Supports responsive design. |
| Animations & Transformations | Cannot build 3D animations and transformations. | Supports all kinds of animations and 3D transformations. |
| Media Queries | Not available | Supports responsive design through media queries. |
4. List Some CSS Frameworks
It is one of the most frequently asked CSS interview questions that revolve around CSS frameworks.
Some of the Popular frameworks include:
- Bootstrap
- Tailwind CSS
- Materialize
- Foundation
- Pure CSS
- UIkit
- Primer
- Blaze UI
- Vanilla Framework
5. What Is the Syntax for CSS?
This question has been asked in many of the CSS interview questions.
The syntax of CSS is a key topic. CSS rules consist of a selector, property, and value. The selector targets the HTML element, while the properties and values control the styling.
selector {
property: value;
}6. In How Many Ways Can We Add CSS to Your HTML File?
This is one of the most common CSS interview questions. CSS can be added to an HTML file in three different ways, each suited for different development scenarios:
- Inline CSS: Applied directly to HTML elements using the style attribute.
<p style="color: blue; font-size: 16px;">LearningHub</p><!DOCTYPE html>
<html>
<head>
<style>
p {
color: green;
font-size: 18px;
}
</style>
</head>
<body>
<p>Top 100 CSS interview questions and answers for 2024</p>
</body>
</html>CSS file (styles.css):
body {
font-family: Arial, sans-serif;
}
h1 {
color: navy;
}
.container {
max-width: 1200px;
margin: 0 auto;
}HTML file:
<!DOCTYPE html>
<html>
<head>
<link rel="stylesheet" href="styles.css">
</head>
<body>
<div class="container">
<h1>LearningHub</h1>
<p>Top 100 CSS interview questions and answers for 2024</p>
</div>
</body>
</html>7. Which Type of CSS Holds the Highest Priority?
One of the common CSS interview questions is about the priority of different types of CSS. Inline CSS holds the highest priority. Any styles applied through internal or external stylesheets will be overridden by inline styles when there is a conflict.
8. What Are CSS Selectors?
One of the most frequently asked questions in CSS interview questions is about selectors. The CSS Selectors is the first part of a CSS rule and defines a pattern that tells the browser which HTML elements to target for applying the styles. The elements chosen by the selector are referred to as the subjects of the selector.
9. How Can We Add Comments in CSS?
Understanding CSS comments is essential for code readability, and this is often highlighted in CSS interview questions. The browser ignores CSS comments and can be used to explain the code. They can be written as single-line or multi-line comments:
/* This is a single-line comment */
/*
This is a
multi-line comment
*/
p {
color: blue; /* This comments out the rest of the line */
}10. What Does the ‘A’ in Rgba Mean?
One of the most common CSS interview questions asks about the meaning of the ‘a’ in rgba(). In CSS rgba(), the 'a' stands for alpha, which controls the opacity of the color. The rgba() function uses four values: red, green, blue, and alpha (opacity).
/* rgba(red, green, blue, alpha) */
.semi-transparent-red {
background-color: rgba(255, 0, 0, 0.5);
}- The first three values (red, green, blue) range from 0 to 255.
- The alpha value ranges from 0 (fully transparent) to 1 (fully opaque).
In the example above, the background is a semi-transparent red.
11. What Are CSS HSL Colors?
HSL, standing for Hue, Saturation, and Lightness, is another way to define colors in CSS. Often featured in CSS interview questions, it offers a different approach from RGB values.
/* hsl(hue, saturation, lightness) */
.example {
color: hsl(120, 100%, 50%);
}- Hue is a degree on the color wheel from 0 to 360. 0 (or 360) is red, 120 is green, 240 is blue.
- Saturation is a percentage value. 0% means a shade of gray, 100% is the full color.
- Lightness is also a percentage. 0% is black, 100% is white, 50% is the "normal" color.
HSL also has an alpha version, hsla():
.semi-transparent-green {
background-color: hsla(120, 100%, 50%, 0.5);
}Note : Create and validate your responsive layout across 3000+ browsers and OS combinations. Try LambdaTest Now!
12. What Are CSS Backgrounds, and List the Properties?
One of the most common CSS interview questions is about CSS background properties. In CSS, the background property is used to define background effects on an element.
Below is a table listing the main background properties:
| Property | Description | Example |
|---|---|---|
| background-color | Sets the background color. | background-color: #f0f0f0; |
| background-image | Sets one or more background images. | background-image: url('image.jpg'); |
| background-repeat | Specifies how background images are repeated. | background-repeat: no-repeat; |
| background-position | Sets the starting position of a background image. | background-position: center top; |
| background-size | Specifies the size of the background images. | background-size: cover; |
| background-attachment | Sets whether a background image scrolls with the rest of the page or is fixed. | background-attachment: fixed; |
| background | Shorthand property for setting all background properties in one declaration. | background: #f0f0f0 url('image.jpg') no-repeat center top; |
13. What Are the Different CSS Border Properties?
In many CSS interview questions, border properties are a common topic. The CSS border property allows you to define the style of an element's borders. Some essential border properties include:
- border-width: Defines the width of the border.
- border-style: Defines the style of the border (solid, dashed, dotted, etc.).
- border-color: Defines the color of the border.
- border-radius: Defines the rounded corners of an element.
These properties help in customizing the appearance of an element’s border, contributing to the overall layout and design of web pages.
Example:
.box {
border: 4px solid gray;
border-radius: 10px;
}14. What Does Margin: 40px 100px 120px 80px Signify?
This is one of the most commonly asked questions in CSS interview questions; as for developers, it's important to understand how margins work. The CSS margin property is used to create space around an element. When you specify four values for margin, they are applied in a clockwise order: top, right, bottom, and left.
So, margin: 40px 100px 120px 80px; means:
- margin-top: 40px
- margin-right: 100px
- margin-bottom: 120px
- margin-left: 80px
15. What Is the Difference Between Margin and Padding?
Understanding the difference between CSS margin and padding is the basic understanding any developer must have, and it's the most frequently asked question in CSS interview questions.
Below are the detailed differences between CSS margin and CSS padding:
| Characteristic | Margin | Padding |
|---|---|---|
| Definition | Space outside the border. | Space between the border and the content. |
| Affects | External spacing | Internal spacing |
| Background | Doesn't include background. | Includes the element's background. |
| Collapsing | It can collapse vertically. | Doesn't collapse |
| Negative Values | Can use negative values. | Cannot use negative values. |
| Impact on Size | Doesn't affect element size. | Increases the element's total size. |
16. What Is the CSS Box Model?
A crucial concept frequently covered in CSS interview questions is the CSS Box Model. It describes how every element on a web page is rendered. The Box Model consists of:
- Content: The actual content of the box, such as text or images.
- Padding: The space between the content and the border.
- Border: A border that surrounds the padding and content.
- Margin: The space outside the border, separating the element from other elements.
Visually, the total width of an element includes the left margin + left border + left padding + content width + right padding + right border + right margin.
The total width of an element is the sum of left margin + left border + left padding + width + right padding + right border + right margin.
17. What Is the Difference Between CSS Border and Outline?
Understanding the difference between the CSS border and outline properties is essential, and this question has been frequently asked in many of the CSS interview questions.
Below are the detailed differences between the CSS border and the CSS outline.
| Characteristic | Border | Outline |
|---|---|---|
| Position | Part of the element's dimensions. | Drawn outside the element's border. |
| Impact on Layout | Affects the element's size and position. | Doesn't affect layout or element size. |
| Box Model | Included in the box model. | Not part of the box model. |
| Sides | It can be styled individually. | Applied to all sides uniformly. |
| Shapes | It can have rounded corners. | Always rectangular |
| Use Case | Decorative and structural. | Often used for accessibility (focus states). |
18. How Can We Format Text in CSS?
In CSS, text formatting is another crucial topic, and it is often asked in most of the CSS interview questions.
CSS text formatting allows you to control the appearance of text elements using properties like color, font size, text alignment, and more. Here’s an example of how text formatting can be applied in CSS:
- color: Sets the color of the text.
- font-family: Specifies the font.
- font-size: Sets the size of the font.
- font-weight: Sets the thickness of the font (bold, normal, etc.).
- font-style: Sets the style of the font (italic, normal, etc.).
- text-align: Aligns the text (left, right, center, justify).
- text-decoration: Adds decorations to text (underline, overline, line-through).
- line-height: Sets the height of a line of text.
- letter-spacing: Adjusts space between characters.
- text-transform: Changes text case (uppercase, lowercase, capitalize).
Example:
p {
color: #333;
font-family: Arial, sans-serif;
font-size: 20px;
line-height: 2;
text-align: justify;
}19. What Are the Different CSS Link States?
Another frequently asked question in CSS interview questions is about link states. CSS provides pseudo-classes like :link, :visited, :hover, :active, and :focus to style links depending on their interaction state.
For example, you can style a link differently when it’s hovered over or after it has been visited.
| State | Pseudo-class | Description |
|---|---|---|
| Unvisited | :link | Normal, unvisited links. |
| Visited | :visited | Links the user has visited. |
| Hover | :hover | When the user mouses over a link. |
| Active | :active | The moment the link is clicked. |
| Focus | :focus | When the link is focused (e.g., by tabbing to it). |
20. Can We Add an Image as a List Item Marker?
It is one of the most commonly asked questions in many CSS interview questions: whether an image can be used as a list item marker. Yes, an image can be used as a list item marker in CSS by utilizing the list-style-image property.
This property enhances the visual appeal of lists by allowing images to replace standard bullet points.
Here's an example of how the list-style-image property can be implemented:
ul {
list-style-image: url('path/to/your/image.png');
}21. How Can We Hide an Element in CSS?
Another frequently asked question in most CSS interview questions is about how to hide elements in CSS.
There are several methods to achieve this, depending on the desired outcome:
- Display Property: Using display: none; removes the element from the document flow, making it invisible and not occupying any space.
- Visibility Property: The visibility: hidden; property keeps the element in the layout but makes it invisible.
- Opacity: Setting opacity: 0; makes the element fully transparent, but it still occupies space in the layout.
- Positioning: By using position: absolute; and adjusting the top, right, bottom, or left properties, you can position the element off-screen to hide it.
- Clip-path: The clip-path property allows you to define a clipping region. For instance, clip-path: circle(0); can completely hide the element.
- Transform: Applying transform: scale(0); effectively reduces the element's size to zero, making it disappear from view.
- Filter: Using filter: opacity(0); renders the element invisible while still affecting the layout.
- Reducing Dimensions: Setting the height and width to zero, along with overflow: hidden;, can hide the element's content.
22. What Is the Difference Between Display: None and Visibility: Hidden?
This question has been asked in many CSS interview questions; a common topic of discussion is the difference between display: none and visibility: hidden;.
Here are the key differences:
| Characteristic | display: none | visibility: hidden |
|---|---|---|
| Space in Layout | Removes an element from the layout. | Preserves space in layout. |
| Accessibility | Not readable by screen readers. | It may still be read by screen readers. |
| Event Handling | Does not respond to events. | Can still respond to events. |
| Transitions | It cannot be transitioned | Can be transitioned |
| Child Elements | Hides all child elements. | Child elements can be made visible. |
| Rendering | Not rendered at all. | Rendered but not visible. |
- In the SELECT clause.
- In the FROM clause.
- In the WHERE clause.
- In the HAVING clause.
23. Can We Overlap Elements in CSS?
Yes, overlapping elements in CSS are achievable and are often asked in most of the CSS interview questions. It can be accomplished using various positioning techniques:
- Using position: absolute: This removes the element from the normal document flow and positions it relative to its nearest positioned ancestor.
.parent {
position: relative;
}
.child {
position: absolute;
top: 20px;
left: 20px;
z-index: 1;
}.element2 {
margin-top: -20px;
}.bottom {
z-index: 1;
}
.top {
z-index: 2;
}.element {
transform: translateY(-20px);
}24. What Are the Various Positioning Properties in CSS?
Understanding positioning properties is crucial and it has been commonly asked in many of the CSS interview questions.
CSS provides several positioning properties to control the layout of elements:
- position: fixed;: Positioned relative to the viewport.
- position: static; (default): Element follows the normal document flow.
- position: relative;: Positioned relative to its normal position.
- position: absolute;: Positioned relative to its nearest positioned ancestor.
- position: sticky;: Toggles between relative and fixed based on scroll position.
These are used in conjunction with top, right, bottom, and left properties to specify the exact positioning.
25. What Is CSS Overflow?
The overflow property is one of the most important properties that every developer must understand, and it is often featured in many CSS interview questions. This property controls how content behaves when it exceeds its container.
The primary values include:
- overflow: visible; (default): Content is not clipped and may overflow.
- overflow: hidden;: Content is clipped if necessary.
- overflow: scroll;: Scrollbars are added, even if the content doesn't overflow.
- overflow: auto;: Scrollbars appear only when necessary.
26. What Does the CSS Float Property Do?
The float property is another common topic in CSS and has often been asked in most of the CSS interview questions. It manages the positioning and formatting of content on a page, primarily used to wrap text around images but can also be applied to any inline elements like lists or divs.
The following are the different types of floating properties:
- float: left;: Element floats to the left of its container.
- float: right;: Element floats to the right of its container.
- float: none; (default): Element does not float.
27. What Does Display Property Do?
The display property in CSS is crucial for determining how an element is visually presented, influencing its layout and interaction with other elements in the document. This is a common question asked in most of the CSS interview questions.
The different values of the display property include:
- display: block;: Element generates a block-level box.
- display: inline;: Element generates an inline-level box.
- display: inline-block;: Element generates a block box that flows as if it were inline.
- display: flex;: Element behaves as a block and lays out its content according to the flexbox model.
- display: grid;: Element behaves as a block and lays out its content according to the grid model.
- display: none;: Element is not displayed at all.
28. How Can We Vertically Center Text in CSS?
One common method to vertically center text in CSS using Flexbox. This method is versatile and works well for both single-line and multi-line text.
Here's an example:
.container {
display: flex;
align-items: center;
height: 200px;
}The CSS interview questions discussed above are essential for any fresher, as they provide a foundational understanding of key concepts and practices in CSS. Mastering these fundamentals is crucial for developing a strong skill set and performing well in interviews.
As you progress, you will encounter intermediate-level CSS interview questions that will deepen your knowledge and expertise. This advancement will prepare you to tackle more complex topics and scenarios, ultimately enhancing your skills in CSS and improving your contributions within the web development field.
Intermediate-Level CSS Interview Questions
These CSS interview questions cover intermediate topics and are ideal for candidates with some experience in front-end development. They assess your ability to handle complex scenarios and optimize performance, helping you further enhance your skills in CSS.
29. What Are CSS Combinators?
CSS combinators define the relationship between two selectors, allowing you to target elements for styling based on their relationships. There are four types of combinators:
- General Sibling Selector (~): Selects all siblings after a specified element.
- Adjacent Sibling Selector (+): Selects the immediate next sibling of a specified element.
- Child Selector (>): Selects direct children of a specified element.
- Descendant Selector (space): Selects all descendants of a specified element.
To learn more about how to make use of these CSS combinations to get better help in designing a particular element, follow this blog and get detailed insights on CSS combinators.
30. What Are Pseudo-Classes in CSS?
Pseudo-classes in CSS specify the special state of an element and can be paired with selectors to apply styles based on those states. This is the most common question asked in CSS interview questions.
Syntax:
selector:pseudo-class {
property: value;
}While there are many pseudo-classes available, four of the most commonly used ones are:
- :hover pseudo-class: Applies styles when a user's mouse pointer is over an element, often used for buttons and links.
- :active pseudo-class: Targets an element while it’s being activated by the user, providing immediate feedback on clicks.
- :focus pseudo-class: Selects an element currently focused, important for accessibility and forms.
- :visited pseudo-class: Styles links the user has already visited, helping track navigation history.
31. What Are Pseudo-Elements in CSS?
Pseudo-elements allow you to style a specific part of a selected element, unlike pseudo-classes that style entire elements.
The syntax for pseudo-elements is:
selector::pseudo-element {
property: value;
}Here are some common pseudo-elements:
- ::first-line: Applies styles to the first line of a block-level element.
- ::first-letter: Applies styles to the first letter of a block-level element.
- ::before: Creates a pseudo-element that is the first child of the selected element.
- ::after: Creates a pseudo-element that is the last child of the selected element.
32. How Can We Add Gradients in CSS?
There are two main types of gradients in CSS:
- Linear Gradients: Create smooth color transitions along a straight line.
The basic syntax for a linear gradient is:
background-image: linear-gradient(direction, color-stop1, color-stop2, ...);Example:
background-image: linear-gradient(to right, red, blue);The basic syntax for a radial gradient is:
background-image: radial-gradient(shape size at position, start-color, ..., last-color);Example:
background-image: radial-gradient(circle, white, black);To learn more about how to get started with gradients to create amazing effects on a particular web element or a web page, follow this detailed guide on CSS gradients.
33. Can We Add 2D Transformations Using CSS?
Yes, you can apply 2D transformations using CSS. The primary types of 2D transformations include:
- translate(): Moves an element from its current position.
- scale(): Resizes an element.
- rotate(): Rotates an element around a specified point.
- matrix(): Applies a 2D transformation using a transformation matrix.
- skewX(): Skews an element along the X-axis.
- skewY(): Skews an element along the Y-axis.
These concepts are frequently encountered in most of the CSS interview questions, making it essential for candidates to understand them well.
34. Can We Add 3D Transformations Using CSS?
Yes, CSS supports 3D transformations, allowing elements to be manipulated in three-dimensional space. In 3D transformations, elements can be rotated around three axes: the x-axis (horizontal), the y-axis (vertical), and the z-axis (depth). The primary rotation functions for 3D transformations are:
- rotateX(): Rotates the element around the horizontal axis.
- rotateY(): Rotates the element around the vertical axis.
- rotateZ(): Rotates the element around the axis perpendicular to the screen.
35. What Are CSS Transitions?
CSS transitions provide a way to manage the speed and smoothness of animations when altering CSS properties. Rather than having property modifications take effect instantly, transitions spread these changes over a specified duration, enhancing user experience. This topic frequently appears in CSS interview questions.
Syntax:
selector {
transition: property duration timing-function delay;
}36. How Can We Animate Using CSS?
CSS animations modify the visual style and behavior of elements on web pages, creating a dynamic experience. Each animation consists of two essential elements: CSS properties that define the animation and keyframes that indicate how properties change over time.
The CSS @keyframes animation rule is used to create animations by defining keyframes that describe the styles to be applied at different times.
The basic syntax for the @keyframes rule is:
@keyframes animation-name {
keyframe-selector {
css-properties: value;
}
}Example:
<!DOCTYPE html>
<html lang="en">
<head>
<title>CSS Animation Example</title>
<style>
@keyframes shake {
0% { transform: translateX(0); }
25% { transform: translateX(-5px); }
50% { transform: translateX(5px); }
75% { transform: translateX(-5px); }
100% { transform: translateX(0); }
}
.shaking-box {
width: 150px;
height: 150px;
background-color: #3498db;
margin: 50px auto;
animation: shake 0.5s ease-in-out infinite;
}
</style>
</head>
<body>
<div class="shaking-box"></div>
</body>
</html>37. What Are the Performance Considerations When Using CSS Animations?
When implementing CSS animations, consider performance for a smooth user experience, as animations can be resource-heavy.
Here are important considerations to keep in mind:
- Hardware Acceleration: Use properties processed by the GPU, such as transform and opacity, to leverage hardware acceleration.
- Avoid Layout Thrashing: Animating properties that cause reflows or repaints, like width and height, can lead to performance issues.
- Use Will-Change: The will-change property informs the browser about properties that will change, optimizing rendering, but use it judiciously.
- Limit the Number of Animations: Too many concurrent animations can overwhelm the browser, leading to performance degradation.
- Optimize Keyframes: Reduce the number of keyframes and ensure minimal changes between them for better rendering performance.
38. What Does the CSS Box-Sizing Property Do?
One of the most commonly asked CSS interview questions is about the box-sizing property. This property defines how the overall width and height of an element are calculated. By default, box-sizing uses a content box, which considers only the size of the content.
In contrast, the border box includes both padding and borders in the width and height calculations. Utilizing the CSS box-sizing property simplifies layout design and makes element sizing much easier to manage as you advance in your CSS skills.
Syntax:
box-sizing: content-box | border-box | initial | inherit;Property Values:
- content-box: This default value includes only the content in width and height calculations, excluding padding and borders. For example, if an element's width is set to 100% with 20 pixels of padding and 5 pixels of border, the total rendered width would be 130%.
- border-box: This value includes content, padding, and borders in width and height calculations. If an element’s width is set to 100% with 20 pixels of padding and 5 pixels of border, the total width remains 100%, and the content area shrinks to accommodate the extra width. This approach simplifies element sizing, making it easier to manage layouts.
39. What Is CSS Flexbox?
CSS Flexbox is a layout model that provides multiple options for arranging elements and aligning them effectively. With Flexbox, you can create responsive and dynamic web page layouts. It allows control over the sizing, alignment, and positioning of elements within a container, regardless of their order in the HTML document. Flexbox introduces two main components: flex containers and flex items.
Flex containers are created by setting an element's display property to flex or inline-flex. It makes the element a parent for flex items, transforming it into a flexible box. The direct child elements of this container become the flex items.
Once an element is designated as a flex container, various properties can be applied to control the layout of its child flex items.
Syntax:
.container {
display: flex;
}Some primary features of Flexbox include:
- flex-direction: This property helps organize elements in various orientations, such as rows, columns, row-reverse, or column-reverse.
- justify-content: Controls how flex items are horizontally aligned within the container.
- align-items: Determines the vertical placement of flex items inside the container.
- flex-wrap: Specifies whether flex items should wrap onto multiple lines or remain in a single line.
- align-content: Manages the alignment of flex lines when there is additional space along the cross-axis.
40. What Is a CSS Grid?
CSS Grid is a layout system that divides a webpage into distinct sections using a grid-based format consisting of rows and columns. This layout simplifies web design by eliminating the need for positioning and floating elements. Unlike HTML, the grid layout is defined in CSS, allowing for a structured arrangement of elements in a grid.
Just like tables, CSS Grid helps align elements in rows and columns, but it is more user-friendly for designing layouts. Rows and columns can be specified with the grid-template-rows and grid-template-columns properties.
To learn more about the detailed differences between CSS Flexbox and CSS Grid, follow this blog on CSS Grid vs CSS Flexbox and how to use them effectively.
41. What Is the Difference Between Flexbox and Grid?
The main differences between Flexbox and Grid lie in the type of layout they create, how they distribute items and their flexibility. These distinctions often arise in CSS interview questions.
| Feature | Flexbox | Grid |
|---|---|---|
| Dimension | One-dimensional | Two-dimensional |
| Main Purpose | Distributing space along a single axis. | Creating complex layouts with rows and columns. |
| Item Sizing | Flexes items to fill available space or shrink to prevent overflow. | Allows precise sizing of grid tracks (rows/columns). |
| Overlapping | It does not allow items to overlap. | Allows items to overlap and layer using z-index. |
| Responsive Design | Great for components and small-scale layouts. | Excellent for overall page layouts and complex structures. |
| Browser Support | Excellent, it works in all modern browsers. | It's good, but slightly less than Flexbox in older browsers. |
| Flexibility | Very flexible for aligning items. | It is more rigid but offers precise control. |
| Use Cases | Navigation menus, card layouts, and centering content. | Complex grid-based layouts, magazine-style layouts. |
To explore various layouts that can make your website look unique and attractive, follow this detailed blog on CSS layouts for in-depth insights on how to create them.
42. What Are CSS Counters?
CSS counters are variables used for automatic numbering, such as headings. The values of CSS counters can be incremented through CSS rules. Key properties include:
- counter-reset: Initializes or resets a counter.
- counter-increment: Increases a counter's value.
- content: Generates content based on counter values.
- counter() or counters() functions: Display counter values within content.
To implement a CSS counter:
/* Initialize the counter */
ol {
counter-reset: my-counter;
}
/* Increment the counter for each list item */
li {
counter-increment: my-counter;
}
/* Display the counter before each list item */
li::before {
content: counter(my-counter) ". ";
}43. What Is Meant by the Universal Selector?
The universal selector in CSS targets all elements within an HTML document, affecting tags like <p>, <h1>, and <img>. Any styles applied through the universal selector will impact every element on the webpage, including both <html> and <body>.
In CSS, the universal selector is represented by the asterisk symbol (*).
Example:
* {
background-color: blue;
color: #333;
}44. What Is RWD?
Responsive Web Design (RWD) is an approach to web design and development that ensures web pages render properly across various devices with different screen sizes and resolutions. This method automatically adapts the layout to fit the user's screen, whether on a desktop, laptop, mobile device, or tablet.
Responsive design utilizes a single layout for a web page, implemented using CSS and HTML, making it one of the most common questions to be asked in CSS interview questions.
45. What Is the Difference Between the Class and ID Selector?
The main difference between class and ID selectors in HTML and CSS is that a class can be used on multiple elements, while an ID must be unique on a page. This distinction often arises in CSS interview questions.
The key differences are summarized in the table below:
| Characteristic | Class Selector | ID Selector |
|---|---|---|
| Syntax | Starts with. | Starts with # |
| HTML attribute | class="example" | id="example" |
| Uniqueness | It can be used multiple times. | It must be unique on a page. |
| Specificity | Lower specificity. | Higher specificity. |
| Best for | Reusable styles. | Unique elements. |
| Multiple values | An element can have multiple classes. | An element can have only one ID. |
46. How Can We Use Pagination in CSS?
CSS pagination refers to dividing content into separate pages or sections, often used for long lists, search results, or articles. While CSS alone cannot create functional pagination (as it requires server-side or client-side scripting), it can effectively style pagination controls.
To implement pagination in CSS, HTML elements represent page numbers or navigation controls.
Below is an example of how to style pagination:
<!DOCTYPE html>
<head>
<title>Simple Pagination</title>
<style>
body {
font-family: Arial, sans-serif;
margin: 20px;
background-color: white;
}
.container {
max-width: 800px;
margin: 0 auto;
background: white;
padding: 20px;
border-radius: 8px;
box-shadow: 0 2px 10px rgba(0, 0, 0, 0.1);
}
.title {
font-size: 42px;
font-weight: bold;
color: black;
text-align: center;
margin-bottom: 30px;
}
.peg {
font-size: 24px;
font-weight: bold;
text-align: center;
margin-bottom: 20px;
color: black;
}
.article {
margin-bottom: 20px;
padding: 15px;
border: 1px solid black;
border-radius: 5px;
color: black;
background-color: white; }
.article h2 {
margin: 0;
color: black;
}
.pagination {
display: flex;
justify-content: center;
margin-top: 20px;
}
.pagination a {
font-weight: bold;
font-size: 20px;
color: black;
padding: 8px 16px;
text-decoration: none;
margin: 0 5px;
border: 1px solid black;
border-radius: 5px;
transition: background-color 0.3s;
}
.pagination a:hover {
background-color: #f4f4f4;
}
.pagination a.active {
background-color: black;
color: white;
border: 1px solid black;
}
</style>
</head>
<body>
<div class="container">
<div class="title">LearningHub</div>
<div class="article">
<h2>Selenium Tutorial</h2>
<p>This is a summary of the Selenium Tutorial. Learn how to automate web applications.</p>
</div>
<div class="article">
<h2>Cypress Tutorial</h2>
<p>This is a summary of the Cypress Tutorial. Discover how to write end-to-end tests.</p>
</div>
<div class="article">
<h2>Playwright Testing Tutorial</h2>
<p>This is a summary of the Playwright Testing Tutorial. Understand how to perform automated testing.</p>
</div>
<div class="pagination">
<a href="#">«</a>
<a href="#" class="active">1</a>
<a href="#">2</a>
<a href="#">3</a>
<a href="#">4</a>
<a href="#">»</a>
</div>
</div>
</body>
</html>47. What Is CSS Image Reflection?
The box-reflect property is used to create a reflection effect for an image or element.
Syntax:
-webkit-box-reflect: <direction> <offset> <mask-box-image>Where,
- <direction>: Specifies the direction of the reflection (below, above, left, or right).
- <offset>: Defines the gap between the image and its reflection.
- <mask-box-image>: It can be used to control the fade-out effect of the reflection.
48. What Is a CSS Preprocessor? What Are Sass, Less, and Stylus?
CSS preprocessors are tools that enhance CSS by adding features such as variables, nesting, and mixins. They promote the DRY (Don't Repeat Yourself) principle, reducing repetitive tasks in the code.
Each preprocessor follows its own syntax, which is later compiled into standard CSS.
- Sass (Syntactically Awesome Style Sheets): Created in 2006, Sass is one of the oldest and most widely used CSS preprocessors. It offers features like variables, mixins, functions, nested rules, and modules for organized and maintainable CSS code.
- Less (Leaner Style Sheets): Introduced in 2009, Less supports variables, mixins, nesting, and operations. It also allows defining functions using JavaScript and importing external Less files directly into projects, making it a flexible choice for developers who prefer a simpler syntax.
- Stylus: A relatively newer preprocessor first introduced in 2010, Stylus is known for its highly expressive and concise syntax. It offers flexibility in choosing between using curly braces and semicolons or relying on whitespace indentation, along with features like variables, mixins, functions, and operations.
49. What Is! Important in CSS?
The !important property in CSS is one of the most commonly asked questions in most of the CSS interview questions. It is used to give a specific style more weight than normal properties.
When a style rule is marked as !important, it overrides all other conflicting rules, regardless of their specificity. The !important keyword must be placed at the end of the property declaration immediately before the semicolon.
This means that if a rule with !important is defined, it will take precedence over other styles, making it useful for overriding previously declared styles to achieve a desired design.
Syntax:
element {
color: cyan !important;
font-size: 16px !important;
...
}50. What Is Specificity in CSS?
CSS specificity is a crucial concept that determines which styles are applied to an element based on the selectors used. Understanding specificity is essential for developers, and this topic has often been asked in most of the CSS interview questions as it relates to style conflicts.
The rules of specificity are as follows:
- Inline CSS: Styles defined directly in an HTML element's style attribute have the highest specificity and override all other styles.
- Internal CSS: Styles defined within a <style> tag in the HTML document have lower specificity than inline styles but can override external styles based on the selector type used.
- External CSS: This involves using an external stylesheet linked to multiple HTML pages. The specificity depends on the selectors used, with IDs having higher specificity than classes and classes having higher specificity than element selectors.
51. How to Center an Element Horizontally in CSS?
To center an element horizontally in CSS, you can use the CSS transform property combined with absolute positioning. This method is straightforward and effective, often addressed in many of the CSS interview questions regarding layout techniques.
Example:
.parent {
position: relative;
}
.centered-element {
position: absolute;
left: 50%;
transform: translateX(-50%);
}52. How to Change the Background Color of an Element in CSS?
To change the background color of an element in CSS, you can use the background-color property. This property accepts various color values, including color names, hexadecimal codes, RGB values, or HSL values, making it a common topic to appear in CSS interview questions.
Example:
<!DOCTYPE html>
<head>
<style>
div {
margin: 50px 50px;
font-size: 50px;
}
.hub {
background-color: #ffcc00; /* Yellow background color */
}
</style>
</head>
<body>
<div class="hub">
Top 100 CSS interview questions and answers [2024]
</div>
</body>
</html>53. How to Add a Border to an Element in CSS?
A CSS border is a line that encircles an HTML element, creating a visual separation between the element and its surrounding area. To add a border to an element in CSS, the border properties are used.
This CSS property consists of the following border properties:
- Border Width: The border-width property is used to set the thickness of the border. Specific values like 4px or predefined values such as thin, medium, or thick can be used. The width of the border can be set individually for each side of the element using properties like border-top-width, border-right-width, border-bottom-width, and border-left-width.
- Border Style: The border-style property specifies the style of the border, such as solid, dotted, dashed, double, or groove. This property is required to make the border visible; without setting a border style, the border will not be displayed. Similar to border width, the style of the border can be set individually for each side of the element.
- Border Color: The border-color property allows the setting of the color of the border. Color names, hexadecimal values, RGB, or HSL can be used to specify the color. Like the other border properties, the color can be set individually for each side of the element.
54. What Is the Difference Between Inline and Block-Level Elements in CSS?
Understanding the difference between inline and block-level elements is a key aspect of CSS knowledge and has often been highlighted in most of the CSS interview questions.
Below is the details comparison table:
| Feature | Inline Elements | Block-Level Elements |
|---|---|---|
| Line Break | Do not start on a new line. | Always start on a new line. |
| Width | Take up only as much width as necessary. | Take up the full width available by default. |
| Height | It cannot have a height set. | Can have a height set. |
| Can Contain | Only other inline elements. | Both inline and block-level elements. |
| Default display Value | inline | block |
| Text Wrapping | Text wraps around them. | Text does not wrap around them. |
| Stacking | Stack horizontally | Stack vertically |
| Examples | <span>, <a>, <img>, <em>, <strong> | <div>, <p>, <h1> to <h6>, <ul>, <ol>, <li> |
55. How to Change the Font Size of an Element in CSS?
To change the font size of an element in CSS, you use the font-size property. This property determines the size of the text and is a common question to appear in CSS interview questions.
Syntax:
selector {
font-size: <absolute-size> | <relative-size> | <length> | <percentage>;
}56. Explain the Difference Between Px, %, Em, and Rem Units in CSS.
This is the most commonly asked question in CSS interview questions. Understanding the different units used for sizing elements is crucial. The most commonly used units in CSS are px, %, em, and rem, each with distinct behavior:
- px (Pixels): This is a fixed unit where each px corresponds to a screen pixel. It offers precise control over dimensions but is not scalable or responsive, which can hinder accessibility and adaptability across different devices.
- % (Percentage): The % unit is relative to the parent element’s size, making it useful for creating fluid, responsive layouts. However, it can become unpredictable in complex nested layouts due to inherited sizing.
- em: The em unit is relative to the font size of its parent element. It’s commonly used in typography and spacing (margins, padding). While scalable, it can lead to complicated calculations since it compounds based on parent elements’ font sizes.
- rem: The rem unit is relative to the root element’s (html) font size, offering a consistent and predictable approach to scaling across the entire layout. It’s particularly useful for global scaling. Although some older browsers have limited support for , it is widely adopted today.
- rem: The rem unit is relative to the root element’s (html) font size, offering a consistent and predictable approach to scaling across the entire layout. It’s particularly useful for global scaling. Although some older browsers have limited support for rem, it is widely adopted today.
57. How to Add a Background Image in CSS?
This question is mostly asked in many CSS interview questions. In CSS, you use the background-image property. It allows you to set one or more background images for an element.
By default, the image is placed at the top-left corner and repeats both horizontally and vertically. The syntax to add a background image is:
Syntax:
background-image: url(path-to-image.jpg);To improve design, developers often set the background-size or background-position to adjust how the image fits within the element and provide a fallback background-color in case the image fails to load.
58. What Is the Purpose of the CSS Z-index Property?
The z-index property is often asked in many of the CSS interview questions as it demonstrates how elements are layered on a web page.
It controls the stacking order of elements along the z-axis, determining which elements appear in front or behind others. It applies to elements with a position value other than static and is crucial for handling overlapping elements like modals, dropdowns, or tooltips.
Below are the reasons for using CSS z-index property:
- Layering Control: It defines the stacking order of positioned elements along the z-axis, where elements with higher z-index values appear in front of those with lower values.
- Overlapping Elements: Useful for managing visibility when UI components like dropdowns, modals, or tooltips overlap.
- Contextual Stacking: Enables control over stacking order within a specific context when using CSS positioning.
- CSS Animations: Affects how elements are stacked during animations or transitions, ensuring that animated elements appear on top.
- Depth in 3D Space: Helps create a sense of depth in 3D space on a 2D screen, allowing developers to define the visual hierarchy.
- User Interface Design: Crucial for building dynamic and interactive UIs with layered or stacked elements.
Higher z-index values bring elements to the foreground, while lower values send them behind. It’s particularly useful in UI design when managing the visual depth of elements.
59. How Do You Set the Height and Width of an Element in CSS?
In CSS, the height and width properties are essential for controlling the size of elements, making them one of the most commonly asked CSS interview questions. These properties can be defined using units such as px, %, em, or rem.
The following syntax shows how to use the height and width properties in CSS:
selector {
height: /* specify the value here */;
width: /* specify the value here */;
}60. Explain the Difference Between Position: Relative and Position: Absolute
A frequently asked question in CSS interview questions is the difference between position: relative and position: absolute.
Below is a detailed comparison between these two commonly used CSS positioning properties: position: relative and position: absolute.
| Characteristic | position: relative | position: absolute |
|---|---|---|
| Normal flow | Remains in the document flow. | Removed from the document flow. |
| Positioning context | Relative to its normal position. | Relative to the nearest positioned ancestor (or initial containing block). |
| Affect on other elements | Does not affect the layout of surrounding elements. | Other elements behave as if the absolute element doesn't exist. |
| Use of top, right, bottom, left | Moves element from its normal position. | Specifies the distance from the edges of the positioned ancestor. |
| Default position (no offsets) | Same as static. | The top-left corner of the nearest positioned ancestor. |
| Common use cases | Slight adjustments, parent for absolute elements. | Precise positioning, overlays, and complex layouts. |
The intermediate-level CSS interview questions outlined above are designed to help both beginners and those with some experience prepare effectively for interviews.
As you advance in your CSS journey, you'll encounter more complex questions that test your understanding of various CSS concepts, ensuring you're well-prepared to handle real-world web development challenges.
Experienced-Level CSS Interview Questions
Here are some experienced-level CSS interview questions that target practical design challenges. These questions are designed to evaluate your grasp of CSS concepts and your ability to apply styles efficiently in web development.
61. What Is the CSS Box-Shadow Property Used for?
The CSS box-shadow property is often asked in most of the CSS interview questions as it is used to create shadow effects around an element. You can apply multiple shadows by separating them with commas.
This property is defined by several values: the horizontal (X) and vertical (Y) offsets determine the shadow's position, while the blur radius, spread radius, and color define the shadow's appearance. By default, box-shadow is set to none, which means no shadow effect is applied.
This property is defined by several values: the horizontal (X) and vertical (Y) offsets determine the shadow's position, while the blur radius, spread radius, and color define the shadow's appearance. By default, box-shadow is set to none, which means no shadow effect is applied.
By default, the box-shadow value is set to none, which indicates that no shadow effect is applied.
Syntax:
box-shadow: h-offset v-offset blur spread color;Example:
<!DOCTYPE html>
<head>
<title>CSS box-shadow Property Example</title>
<style>
.container {
text-align: center;
margin: 50px;
}
.box1 {
border: 1px solid #ccc;
padding: 20px;
background-color: #f9f9f9;
box-shadow: 5px 5px 15px 5px rgba(0, 128, 0, 0.5);
border-radius: 8px;
margin-bottom: 20px;
}
.box2 {
border: 1px solid #ccc;
padding: 20px;
background-color: #f9f9f9;
box-shadow: 0 0 25px 5px rgba(255, 0, 0, 0.5);
border-radius: 8px;
}
</style>
</head>
<body>
<div class="container">
<div class="box1">
<h1>Welcome to LearningHub!</h1>
<p>This box demonstrates a green shadow effect.</p>
</div>
<div class="box2">
<h1>Top 100 CSS Interview Questions</h1>
<p>This box showcases a red shadow effect.</p>
</div>
</div>
</body>
</html>62. What Is the Difference Between display: none and visibility: hidden?
Understanding the difference between display: none and visibility: hidden is essential and has often been asked in most of the CSS interview questions. Both properties hide elements from view, but they differ in how they affect layout and accessibility.
Below are the details differences between the two CSS most used properties:
| Characteristic | display: none | visibility: hidden |
|---|---|---|
| Space in Layout | Removes the element from the layout. | Preserves space in layout. |
| Accessibility | Not readable by screen readers. | Screen readers may still read it. |
| Event Handling | Does not respond to events. | Can still respond to events. |
| Transitions | It cannot be transitioned. | It can be transitioned. |
| Child Elements | Hides all child elements. | Child elements can be made visible. |
| Rendering | Not rendered at all. | Rendered but not visible. |
63. Create a Fixed Footer That Stays at the Bottom of the Page in CSS.
Creating a fixed footer is a common challenge. To achieve this, you can use the position: fixed property, which locks the footer to the bottom of the viewport, regardless of content scroll.
<!DOCTYPE html>
<html lang="en">
<head>
<meta charset="UTF-8">
<meta name="viewport" content="width=device-width, initial-scale=1.0">
<title>LambdaTest - Power Your Software Testing</title>
<style>
body {
margin: 0;
font-family: Arial, sans-serif;
display: flex;
flex-direction: column;
min-height: 100vh;
}
.header {
background-color: #4CAF50;
color: white;
padding: 20px;
text-align: center;
}
.content {
flex: 1;
padding: 20px;
background-color: #f4f4f4;
text-align: center;
}
.service {
margin: 20px 0;
padding: 15px;
background-color: white;
border-radius: 8px;
box-shadow: 0 2px 5px rgba(0, 0, 0, 0.1);
}
.footer {
background-color: #333;
color: white;
text-align: center;
padding: 10px 0;
position: fixed;
left: 0;
bottom: 0;
width: 100%;
}
.footer img {
max-width: 100px;
}
.cta-button {
background-color: #4CAF50;
color: white;
padding: 10px 20px;
border: none;
border-radius: 5px;
cursor: pointer;
text-decoration: none;
}
.cta-button:hover {
background-color: #45a049;
}
</style>
</head>
<body>
<div class="header">
<h1>LambdaTest</h1>
</div>
<div class="content">
<div class="service">
<h2>Manual and Automated Cross Browser testing</h2>
<p>Ensure seamless browser experience for website and web app on 3000+ browser versions. Supports all major browsers.</p>
<a href="#" class="cta-button">Get Started For Free</a>
</div>
<div class="service">
<h2>Real Device Cloud for Native App Automation</h2>
<p>Test on real iOS and Android devices for manual and automated app testing. Get public, dedicated, and on-premise device cloud.</p>
<a href="#" class="cta-button">Get Started For Free</a>
</div>
<div class="service">
<h2>Blazing-Fast Test Orchestration Cloud</h2>
<p>Next-gen, blazing fast testing cloud to accelerate your test execution up to 70% faster than traditional cloud grids. Experience the speed of local testing.</p>
<a href="#" class="cta-button">Get Started For Free</a>
</div>
</div>
<div class="footer">
<img
<p>© 2024 LambdaTest. All rights reserved.</p>
</div>
</body>
</html>64. What Is the Purpose of the CSS Transform Property?
The CSS transform property is utilized to apply different transformations to an element. It includes actions such as rotating, scaling, skewing, or translating (moving) the element. The transform property enables manipulation of the appearance and position of elements on a web page while preserving the document's normal flow.
The transform property is a shorthand, combining multiple individual transform functions into one declaration. It accepts one or more transform functions as values, which are separated by spaces. Each transform function corresponds to a specific type of transformation, allowing for a versatile and flexible way to enhance element presentation on the page.
Syntax:
transform: none | transform-functions | initial | inherit;65. Create a Sticky Sidebar That Scrolls With the Content in CSS.
A common question that often appears in CSS interview questions is how to create a sticky sidebar. It can be achieved using the position: sticky property; this CSS position sticky property allows an element to "stick" to a specified position within the viewport as the user scrolls.
The sidebar remains in its original place until the user scrolls past it, after which it stays fixed in the same position on the screen.
Here's an implementation of how it works:
<!DOCTYPE html>
<head>
<title>Sticky Sidebar Example</title>
<style>
body {
display: flex;
margin: 0;
font-family: Arial, sans-serif;
}
.sidebar {
width: 200px;
background-color: #f8f8f8;
padding: 20px;
position: sticky;
top: 0;
height: 100vh;
overflow-y: auto;
border-right: 1px solid #ddd;
}
.content {
flex: 1;
padding: 20px;
background-color: #fff;
height: 2000px;
}
.navbar {
display: flex;
flex-direction: column;
padding: 10px;
background-color: #007bff;
color: white;
}
.nav-container {
display: flex;
flex-direction: column;
}
.logo {
font-size: 20px;
font-weight: bold;
margin-bottom: 10px;
}
.nav-links {
list-style: none;
padding: 0;
margin: 0;
}
.nav-links li {
position: relative;
margin-bottom: 10px;
}
.nav-links a {
color: white;
text-decoration: none;
padding: 10px;
display: block;
transition: background 0.3s;
}
.nav-links a:hover {
background-color: #0056b3;
}
.dropdown-content {
display: none;
position: absolute;
background-color: white;
min-width: 160px;
box-shadow: 0 8px 16px rgba(0, 0, 0, 0.2);
z-index: 1;
}
.nav-links li:hover .dropdown-content {
display: block;
}
.dropdown-content a {
color: black;
padding: 12px 16px;
text-decoration: none;
display: block;
}
.dropdown-content a:hover {
background-color: #ddd;
}
.cta-button {
background-color: #28a745;
color: white;
padding: 8px 12px;
border: none;
border-radius: 4px;
cursor: pointer;
text-decoration: none;
text-align: center;
}
.cta-button:hover {
background-color: #218838;
}
</style>
</head>
<body>
<div class="sidebar">
<nav class="navbar">
<div class="nav-container">
<div class="logo">LambdaTest</div>
<ul class="nav-links">
<li><a href="#platform">Platform</a></li>
<li>
<a href="#products">Products ▼</a>
<div class="dropdown-content">
<a href="#live">Live</a>
<a href="#automation">Automation</a>
<a href="#mobile">Mobile</a>
</div>
</li>
<li><a href="#pricing">Pricing</a></li>
<li><a href="#resources">Resources</a></li>
<li><a href="#login" class="cta-button">Log In</a></li>
</ul>
</div>
</nav>
</div>
<div class="content">
<h2>Welcome to LambdaTest</h2>
<p>Explore our platform to perform cross-browser testing for your web applications. Our service allows you to test on various browsers and operating systems seamlessly.</p>
<p>The LambdaTest platform offers robust tools to enhance your testing processes, ensuring your applications perform well across all environments.</p>
<p>We provide a variety of products, including Live Testing, Automation Testing, and Mobile Testing solutions tailored for modern development workflows.</p>
<p>Access our extensive library of resources, including documentation, webinars, and community forums to help you maximize your testing efforts.</p>
</div>
</body>
</html>66. What Is CSS Calc() Function?
The most frequently asked question in CSS interview questions is about using calc(), the calc() function is an inbuilt CSS function that is used to perform calculations to determine CSS property values dynamically.
This function allows the combination of different units, such as percentages and pixels, using basic arithmetic operations like addition, subtraction, multiplication, and division.
The syntax for using the calc() function is as follows:
calc( Expression )It allows for flexible and responsive layouts without hardcoding fixed sizes.
67. Create a CSS Tooltip for Displaying Additional Information
Creating a tooltip is an advanced CSS technique that enhances the user experience on a website. This question often appears in CSS interview questions. A tooltip provides additional context when a user hovers over an element.
Here's an example of how to create a tooltip using pure CSS:
<!DOCTYPE html>
<html>
<head>
<title>Tooltip Example</title>
<style>
.tooltip-container {
position: relative;
display: inline-block;
cursor: pointer;
color: #007BFF;
text-decoration: underline;
}
.tooltip-message {
visibility: hidden;
width: 180px;
background-color: #333;
color: white;
text-align: center;
border-radius: 5px;
padding: 10px;
position: absolute;
z-index: 1;
bottom: 100%;
left: 50%;
transform: translateX(-50%);
opacity: 0;
transition: opacity 0.3s;
}
.tooltip-container:hover .tooltip-message {
visibility: visible;
opacity: 1;
}
</style>
</head>
<body style="text-align:center;">
<p>Hover over the text to see the tooltip:</p>
<div class="tooltip-container">Hover over me
<div class="tooltip-message">Here is some additional information!</div>
</div>
</body>
</html>68. How to Create a Responsive Navigation Menu Using CSS Media Queries?
Creating a responsive navigation menu using CSS media queries is essential for ensuring that the menu adjusts properly across different screen sizes.
This topic frequently appears in CSS interview questions as it plays a crucial role in making websites responsive.
Below is a concise guide on how to implement a responsive navigation menu:
- Construct the HTML Structure: Create a <nav> element containing a <ul>, <li>, and <a> for the navigation links.
- Set Up Basic CSS Styles: Use Flexbox to arrange the navigation items, ensuring proper alignment and spacing.
- Implement Media Queries: Define styles within media queries to adjust the layout based on screen size. For smaller screens, change the flex-direction to a column and hide the menu items by default.
- Add a Toggle Button: Include a toggle button to show or hide the navigation links on smaller screens.
Here’s an example implementation:
<!DOCTYPE html>
<html>
<head>
<style>
* {
margin: 0;
padding: 0;
box-sizing: border-box;
}
body {
font-family: Arial, sans-serif;
line-height: 1.6;
}
.navbar {
background-color: #fff;
box-shadow: 0 2px 4px rgba(0,0,0,0.1);
padding: 10px 5%;
position: fixed;
width: 100%;
top: 0;
z-index: 1000;
}
.nav-container {
display: flex;
justify-content: space-between;
align-items: center;
max-width: 1200px;
margin: 0 auto;
}
.logo {
font-size: 24px;
font-weight: bold;
color: #333;
}
.nav-links {
display: flex;
list-style: none;
}
.nav-links li {
position: relative;
padding: 0 15px;
}
.nav-links a {
color: #333;
text-decoration: none;
font-size: 16px;
transition: color 0.3s;
}
.nav-links a:hover {
color: #5e6de2;
}
.dropdown-content {
display: none;
position: absolute;
background-color: #fff;
min-width: 160px;
box-shadow: 0 8px 16px rgba(0,0,0,0.1);
z-index: 1;
border-radius: 4px;
}
.dropdown-content a {
color: #333;
padding: 12px 16px;
display: block;
}
.dropdown-content a:hover {
background-color: #f1f1f1;
}
.nav-links li:hover .dropdown-content {
display: block;
}
.cta-button {
background-color:#5e6de2;
color: #fff;
padding: 10px 20px;
border-radius: 4px;
text-decoration: none;
transition: background-color 0.3s;
}
.cta-button:hover {
background-color: #5e6de2;
}
.nav-toggle {
display: none;
background: none;
border: none;
font-size: 24px;
cursor: pointer;
}
@media screen and (max-width: 768px) {
.nav-links {
display: none;
flex-direction: column;
width: 100%;
position: absolute;
top: 60px;
left: 0;
background-color: #fff;
box-shadow: 0 2px 4px rgba(0,0,0,0.1);
}
.nav-links.show {
display: flex;
}
.nav-links li {
padding: 15px;
border-top: 1px solid #eee;
}
.dropdown-content {
position: static;
box-shadow: none;
display: none;
}
.nav-links li:hover .dropdown-content {
display: none;
}
.nav-toggle {
display: block;
}
.cta-button {
display: inline-block;
margin-top: 15px;
}
}
</style>
</head>
<body>
<nav class="navbar">
<div class="nav-container">
<div class="logo">LambdaTest</div>
<button class="nav-toggle" aria-label="toggle navigation">☰</button>
<ul class="nav-links">
<li><a href="#platform">Platform</a></li>
<li>
<a href="#products">Products ▼</a>
<div class="dropdown-content">
<a href="#live">Live</a>
<a href="#automation">Automation</a>
<a href="#mobile">Mobile</a>
</div>
</li>
<li><a href="#pricing">Pricing</a></li>
<li><a href="#resources">Resources</a></li>
<li><a href="#login" class="cta-button">Log in</a></li>
</ul>
</div>
</nav>
<script>
const navToggle = document.querySelector('.nav-toggle');
const navLinks = document.querySelector('.nav-links');
navToggle.addEventListener('click', () => {
navLinks.classList.toggle('show');
});
document.addEventListener('click', (e) => {
if (!e.target.matches('.nav-links, .nav-links *')) {
navLinks.classList.remove('show');
}
});
</script>
</body>
</html>69. How to Handle Browser Compatibility Issues in CSS?
Browser compatibility is a critical topic in CSS and frequently appears in CSS interview questions. It emphasizes the importance of ensuring that web applications function consistently across various browsers and devices. Understanding browser compatibility enables developers to create robust, user-friendly websites.
To handle cross-browser compatibility, developers should conduct testing across multiple browsers and devices. CSS resets can help mitigate layout inconsistencies caused by default browser styles. Additionally, utilizing vendor prefixes (like -webkit- and -moz-) for experimental features ensures better support across older browsers.
Inconsistent performance and layout can negatively impact user experience and overall website functionality. To maintain consistency across all platforms, organizations can leverage cloud-based platforms for cross-browser testing.
One such platform is LambdaTest, an AI-Native test execution platform that enables testers to run both manual and automated tests at scale across over 3,000 browser and OS combinations, ensuring a seamless experience for all users.
70. What Are the CSS Units VW and Vh Used for, and How Do They Work?
The vh (viewport height) and vw (viewport width) units in CSS are relative length units that represent a percentage of the viewport's dimensions. These units enable responsive design by adjusting the size of elements based on the user's viewport.
Viewport Width (vw):
- Represents 1% of the viewport's width.
- For example: For a viewport width of 1200 pixels, 1vw equals 12 pixels (1200 * 1%).
Viewport Height (vh):
- Represents 1% of the viewport's height.
- For example: For a viewport height of 900 pixels, 1vh equals 9 pixels (900 * 1%).
To effectively utilize these units in your designs, testing across different devices and screen sizes is crucial. This is where the LT Browser comes in. LT Browser is a web device testing tool built by LambdaTest; it allows you to preview your website on over 53+ mobile device viewports, ensuring that your use of vw and vh units looks great across all platforms.
By synchronizing interactions like scrolling and clicking, LT Browser helps you ensure a consistent user experience, making it easier to adapt your designs for various viewports.
To get started with LT Browser and test your application's responsiveness, simply click the download button below. Once the .exe file is downloaded, run it to unlock all the features and capabilities of LT Browser.
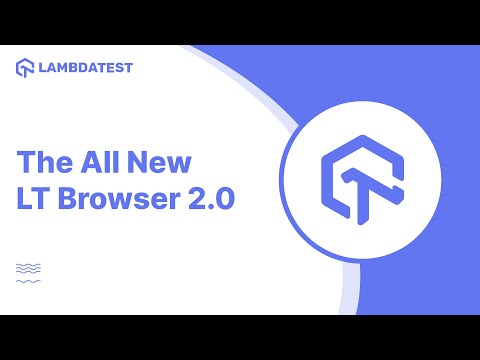
Subscribe to the LambdaTest YouTube Channel and get the latest updates on various tutorials covering cross-device testing and more.
71. How to Create a Parallax Scrolling Effect?
Parallax scrolling is a web design technique where the background content (e.g. an image) is moved at a different speed than the foreground content while scrolling. This creates an illusion of depth on a two-dimensional webpage. Here's an example to create Parallax Scrolling Effect:
<!DOCTYPE html>
<html>
<head>
<title>Simple Parallax Scrolling Effect</title>
<style>
body, html {
height: 100%;
margin: 0;
font: 400 15px/1.8 "Lato", sans-serif;
color: #777;
}
.parallax {
background-attachment: fixed;
background-position: center;
background-repeat: no-repeat;
background-size: cover;
min-height: 100%;
background-image: url("img_parallax.jpg");
}
.content {
color: #777;
background-color: white;
text-align: center;
padding: 50px 80px;
text-align: justify;
}
.caption {
position: absolute;
left: 0;
top: 50%;
width: 100%;
text-align: center;
color: #000;
}
.caption span.border {
background-color: #111;
color: #fff;
padding: 18px;
font-size: 25px;
letter-spacing: 10px;
}
</style>
</head>
<body>
<div class="parallax">
<div class="caption">
<span class="border">SCROLL DOWN</span>
</div>
</div>
<div class="content">
<h3>How It Works</h3>
<p>The parallax effect is achieved by setting the background-attachment property to "fixed". This keeps the background image in a fixed position while the rest of the content scrolls over it. Try scrolling up and down this page to see the effect in action.</p>
</div>
</body>
</html>72. What Is Page-Break-Inside Property in CSS?
This CSS property is used to define where a page break occurs within an element when printing a document. It cannot be applied to absolutely positioned elements or empty <div> elements that do not create a box. This property either inserts or prevents a page break within the designated element during the printing process.
To prevent page breaks from occurring within images, lists, code snippets, or tables, the page-break-inside property can be used.
Syntax:
page-break-inside: auto | avoid | initial | inherit;Where:
- 'auto' allows breaks as needed.
- 'avoid' prevents breaks if possible.
- 'initial' sets the property to its default value.
- 'inherit' adopts the value from the parent element.
Conclusion
In conclusion, mastering CSS is essential for any web developer looking to excel in the field. The guide covers a variety of CSS topics with interview questions that include both basic concepts and advanced techniques. Detailed answers are provided to help readers improve their understanding of CSS. They can address questions aimed at both freshers and experienced developers and navigate complex CSS concepts confidently. This resource is essential for anyone looking to do well in CSS interviews in 2024 and beyond.
Frequently asked questions
- General
- Inline CSS
- Internal CSS (or Embedded CSS)
- External CSS
- Selector: Specifies which HTML element(s) the rule applies to
- Declaration block: Contains one or more declarations, each consisting of a property and its value.
Did you find this page helpful?











