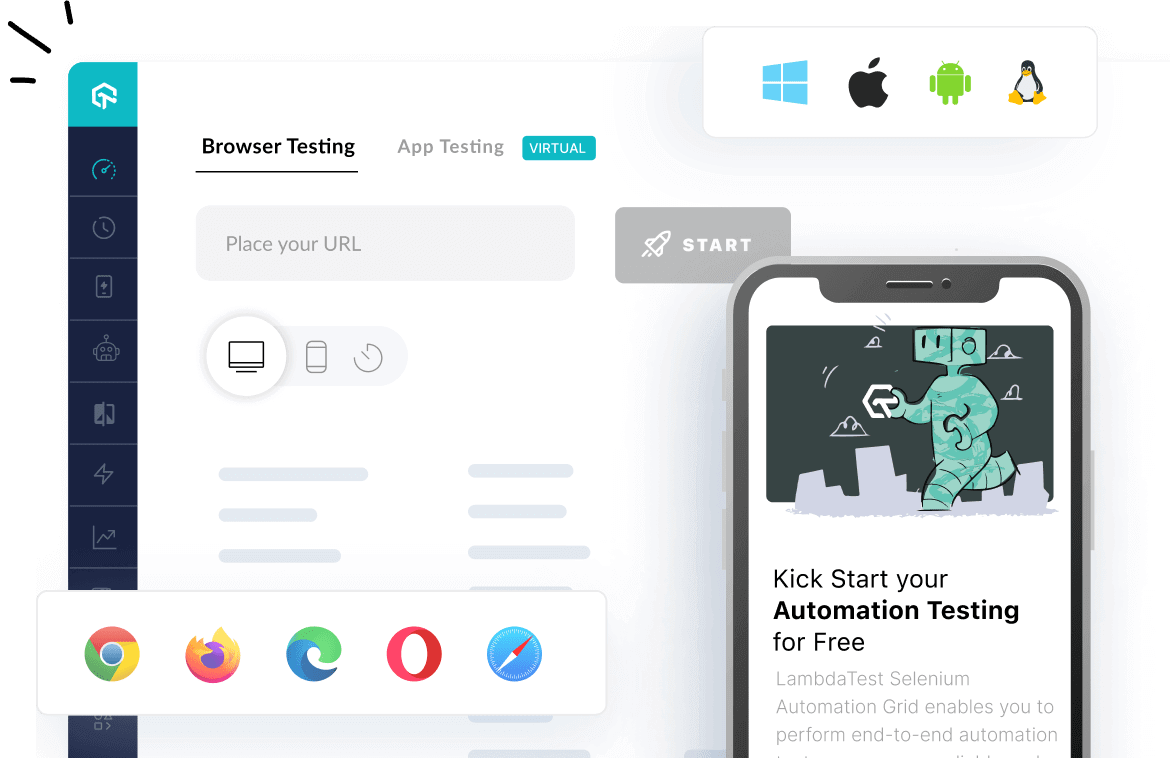How to use whiteboard_icon method in avocado
Best Python code snippet using avocado_python
__init__.py
Source:__init__.py
...64 @property65 def logs_icon(self):66 return self._icon_data('logs_icon.svg')67 @property68 def whiteboard_icon(self):69 return self._icon_data('whiteboard_icon.svg')70 @property71 def tests(self):72 mapping = {"SKIP": "warning",73 "ERROR": "danger",74 "FAIL": "danger",75 "WARN": "warning",76 "PASS": "success",77 "INTERRUPTED": "danger",78 "CANCEL": "warning"}79 test_info = []80 results_dir = self.results_dir(False)81 for tst in self.result.tests:82 formatted = {}...whiteboard.pyw
Source:whiteboard.pyw
1from tkinter import *2from tkinter import colorchooser3# Create select color function to select an extra color from color menu4def select_color():5 add_color = colorchooser.askcolor(title="Select Color")6 global color7 color = add_color[1]8# Create locate_xy function9def locate_xy(work):10 global current_x, current_y11 current_x = work.x12 current_y = work.y13# Create addLine function for drawing a line14def addLine(work):15 global current_x, current_y16 canvas.create_line((current_x, current_y, work.x, work.y), width=get_current_value(), fill=color, capstyle=ROUND, smooth=True)17 current_x, current_y = work.x, work.y18# Create show_color function for choose a color19def show_color(new_color):20 global color21 color = new_color22# Creare erase_all function for erase all drawing23def erase_all():24 canvas.delete('all')25 display_pallete()26# create display_pallete function for displaying color palletes27def display_pallete():28 id = colors.create_rectangle((10, 10, 30, 30), fill='Black')29 colors.tag_bind(id, '<Button-1>', lambda x: show_color('Black'))30 id = colors.create_rectangle((40, 10, 60, 30), fill='#6D351A')31 colors.tag_bind(id, '<Button-1>', lambda x: show_color('#6D351A'))32 id = colors.create_rectangle((70, 10, 90, 30), fill='gray')33 colors.tag_bind(id, '<Button-1>', lambda x: show_color('gray'))34 id = colors.create_rectangle((100, 10, 120, 30), fill='orange')35 colors.tag_bind(id, '<Button-1>', lambda x: show_color('orange'))36 id = colors.create_rectangle((130, 10, 150, 30), fill='#FF0800')37 colors.tag_bind(id, '<Button-1>', lambda x: show_color('#FF0800'))38 id = colors.create_rectangle((160, 10, 180, 30), fill='#8F00FF')39 colors.tag_bind(id, '<Button-1>', lambda x: show_color('#8F00FF'))40 id = colors.create_rectangle((190, 10, 210, 30), fill='#08E8DE')41 colors.tag_bind(id, '<Button-1>', lambda x: show_color('#08E8DE'))42 id = colors.create_rectangle((220, 10, 240, 30), fill='yellow')43 colors.tag_bind(id, '<Button-1>', lambda x: show_color('yellow'))44 id = colors.create_rectangle((250, 10, 270, 30), fill='green')45 colors.tag_bind(id, '<Button-1>', lambda x: show_color('green'))46 id = colors.create_rectangle((280, 10, 300, 30), fill='#DFFF00')47 colors.tag_bind(id, '<Button-1>', lambda x: show_color('#DFFF00'))48 id = colors.create_rectangle((310, 10, 330, 30), fill='blue')49 colors.tag_bind(id, '<Button-1>', lambda x: show_color('blue'))50 id = colors.create_rectangle((340, 10, 360, 30), fill='#F0F8FF')51 colors.tag_bind(id, '<Button-1>', lambda x: show_color('#F0F8FF'))52# create get_current_value function for getting the current thickness of brush53def get_current_value():54 return '{: .2f}'.format(current_value.get())55# create slider_changed function for change the color thickness56def slider_changed(event):57 value_label.config(text=get_current_value())58# Start execution of program from here59if __name__ == '__main__':60 root = Tk()61 root.title("White Board")62 root.geometry("1050x600+100+20")63 root.attributes('-alpha', 0.97) # Transparant 3% or 0.03%64 root.config(bg="#f2f3f5")65 root.resizable(False, False)66 current_x = 067 current_y = 068 color = 'black'69 # Set Icon70 root.wm_iconbitmap("A:\\My Projects\\Android Subsystem for Windows (Python)\\White board\\whiteboard_icon.ico")71 # Create color boxes area72 color_boxes = PhotoImage(file="A:\\My Projects\\Android Subsystem for Windows (Python)\\White board\\color section.png")73 Label(root, image=color_boxes, bg="#f2f3f5").place(x=270, y=520)74 # create eraser75 eraser = PhotoImage(file='A:\\My Projects\\Android Subsystem for Windows (Python)\\White board\\eraser.png')76 Button(root, image=eraser, bg='white', bd=0, activebackground='white', command=erase_all, cursor='hand2').place(x=680, y=536)77 # create a add more color button78 add_color_image = PhotoImage(file='A:\\My Projects\\Android Subsystem for Windows (Python)\\White board\\Add-colorpng.png')79 Button(root, image=add_color_image, command=select_color, bd=0, bg='#f2f3f5', cursor='hand2').place(x=850, y=525)80 # Create a canvas for putting the color boxes in it81 colors = Canvas(root, bg="#ffffff", width=368, height=37, bd=0, cursor='hand2')82 colors.place(x=300, y=540)83 # calling display_pallete function84 display_pallete()85 # create working area86 canvas = Canvas(root, width=1026, height=510, background='white')87 canvas.place(x=10, y=10)88 # Bind working area with mouse left click and mouse motion89 canvas.bind("<Button-1>", locate_xy)90 canvas.bind("<B1-Motion>",addLine )91 # _______________ Create Slider ______________92 current_value = DoubleVar()93 slider = Scale(root, from_=1, to=100, orient=HORIZONTAL, command=slider_changed, variable=current_value, length=200, width=10, troughcolor='#FAF0BE', fg='red', activebackground='orange', digits=True, cursor='hand2', bg='#f2f3f5', relief=FLAT, bd=1, sliderrelief=RIDGE, sliderlength=10)94 slider.set(5)95 slider.place(x=50, y=530)96 # value label97 value_label = Label(root, text=get_current_value(), bg='#f2f3f5')98 value_label.place(x=5, y=546)...Automation Testing Tutorials
Learn to execute automation testing from scratch with LambdaTest Learning Hub. Right from setting up the prerequisites to run your first automation test, to following best practices and diving deeper into advanced test scenarios. LambdaTest Learning Hubs compile a list of step-by-step guides to help you be proficient with different test automation frameworks i.e. Selenium, Cypress, TestNG etc.
LambdaTest Learning Hubs:
- JUnit Tutorial
- TestNG Tutorial
- Webdriver Tutorial
- WebDriverIO Tutorial
- Protractor Tutorial
- Selenium 4 Tutorial
- Jenkins Tutorial
- NUnit Tutorial
- Jest Tutorial
- Playwright Tutorial
- Cypress Tutorial
- PyTest Tutorial
YouTube
You could also refer to video tutorials over LambdaTest YouTube channel to get step by step demonstration from industry experts.
Try LambdaTest Now !!
Get 100 minutes of automation test minutes FREE!!