How to Use Testing Tools In-Session?
With LambdaTest Real Device App Testing, you get access to a plethora of features that helps QA ease their app testing process, without the need of leaving the instance window. From mark as bug and changing IP geolocation, to in-depth device logs and network logs, LambdaTest's real device app testing offers it all.
Let us get an overview of all the features in our real device instance:
Comprehensive Sidebar
Home
The Home feature on the left-sidebar allows you to go to the home screen of your selected real device instantly.
App Controls
The App Control feature offers you the ability to perform actions with your installed application within your current test session. This feature offers a dropdown with options such as:
- Install New App: By selecting this option you can quickly install multiple applications in your already running test session, without having to quit and start a new session. Without any installation limit.
- Kill App: By selecting this option, you can easily kill all your installed applications.
- Uninstall App: By selecting this option, you can easily uninstall all the installed applications.
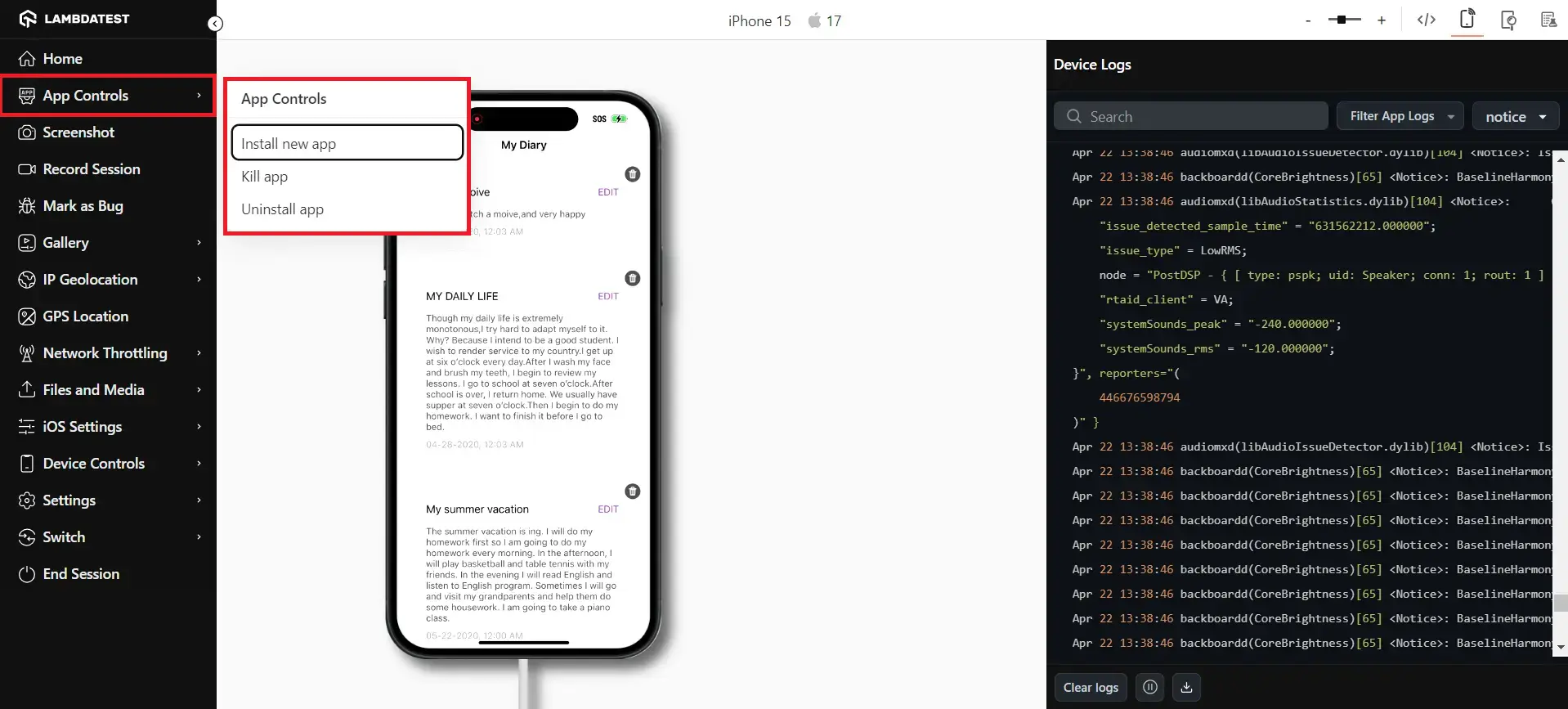
Screenshot
The Screenshot feature allows you to take a screenshot of the current screen of the device that you are currently testing on. You can access the screenshots and even download them in the gallery section.
Record Session
The Record Session feature allows you to screen record the current test session inside the real device. As you click on the button a timer would start running to indicate the recording time. You can click on the stop button to stop the video recording.
Just as your screenshots, you can find your recorded video in the gallery. You can also download the recording by clicking on the download button.
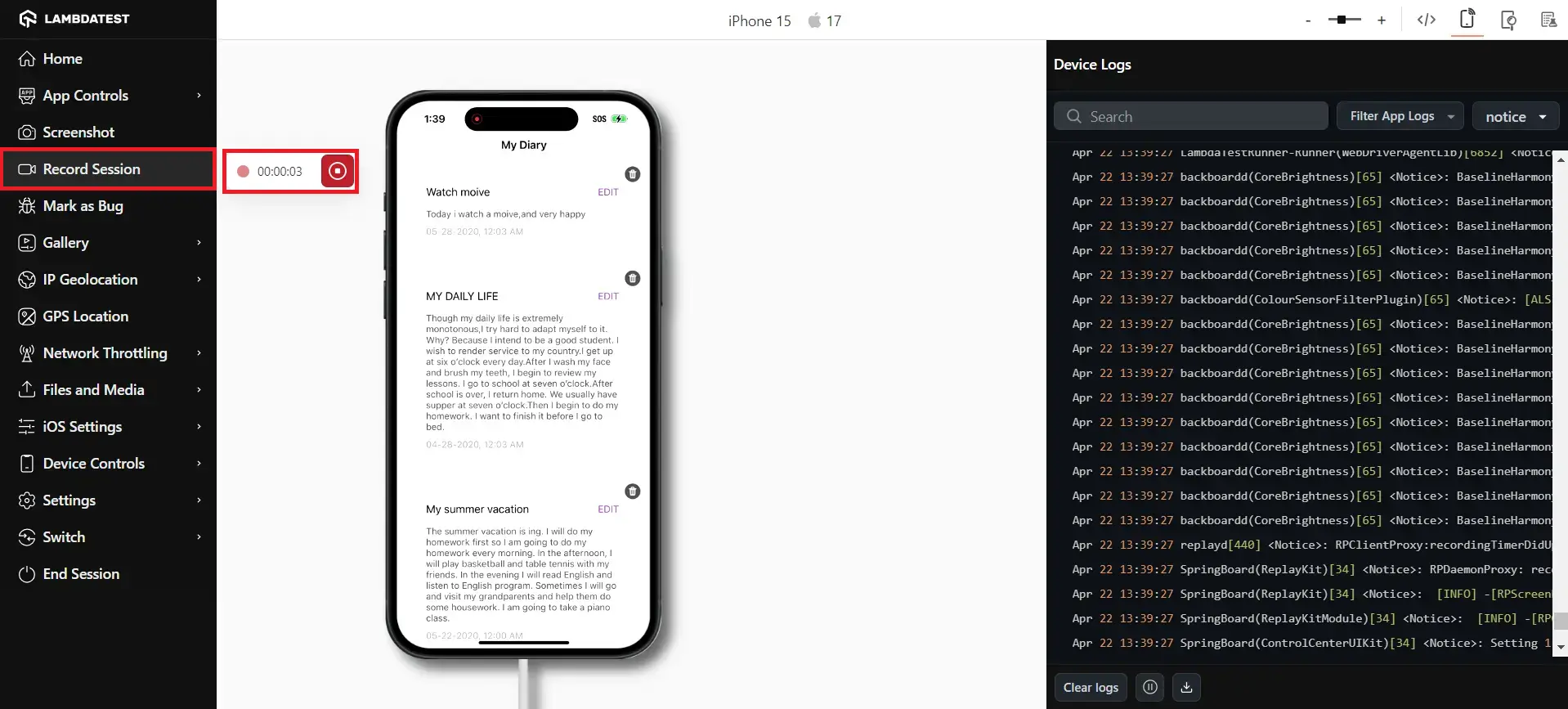
Mark As Bug
The Mark as Bug feature allows you to push your UI related issues/edited screenshot to your integrated workspace instantly.
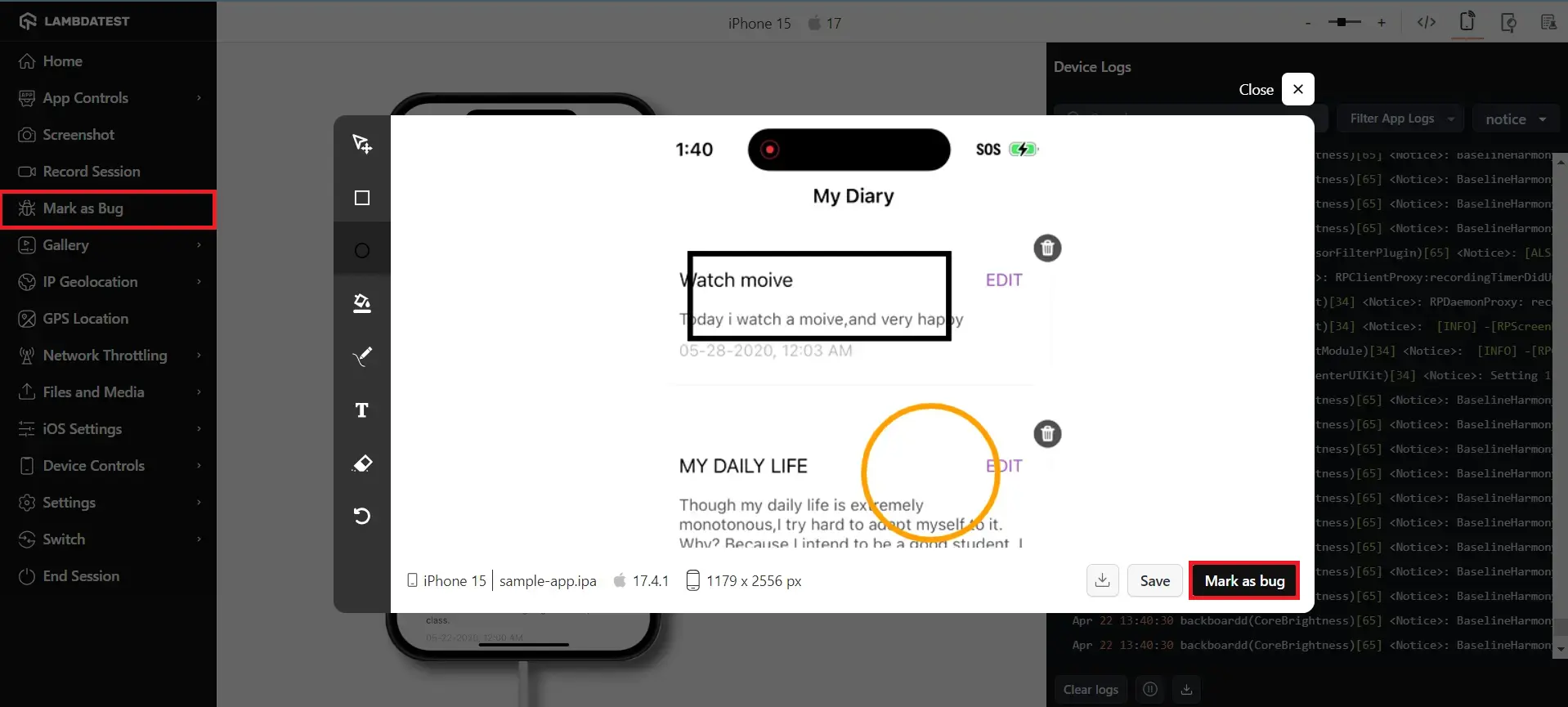
Gallery
All screenshots and video recordings from test sessions are stored in the Gallery. To access, select Gallery from the left toolbar and you'll find the saved screenshots and videos.To download the screenshots or videos to your local machine, click on the Download icon.
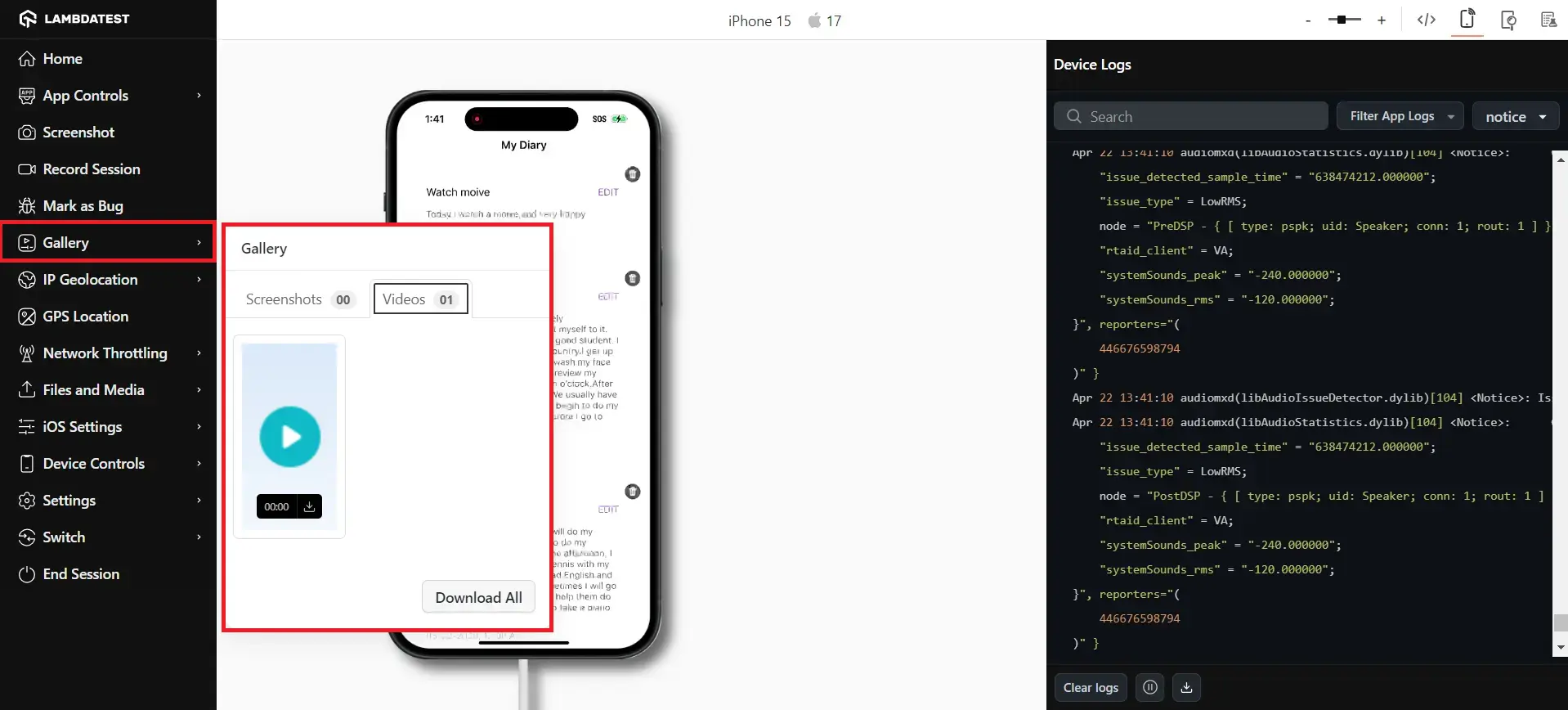
IP Geolocation
The IP Geolocation feature allows you to emulate website and mobile experiences from more than 45 countries using local IP addresses. This enables you to test localized elements like pricing, languages, and product offerings. With IP Geolocation activated, you can verify that your app's traffic is coming from a particular country, facilitating thorough global testing.
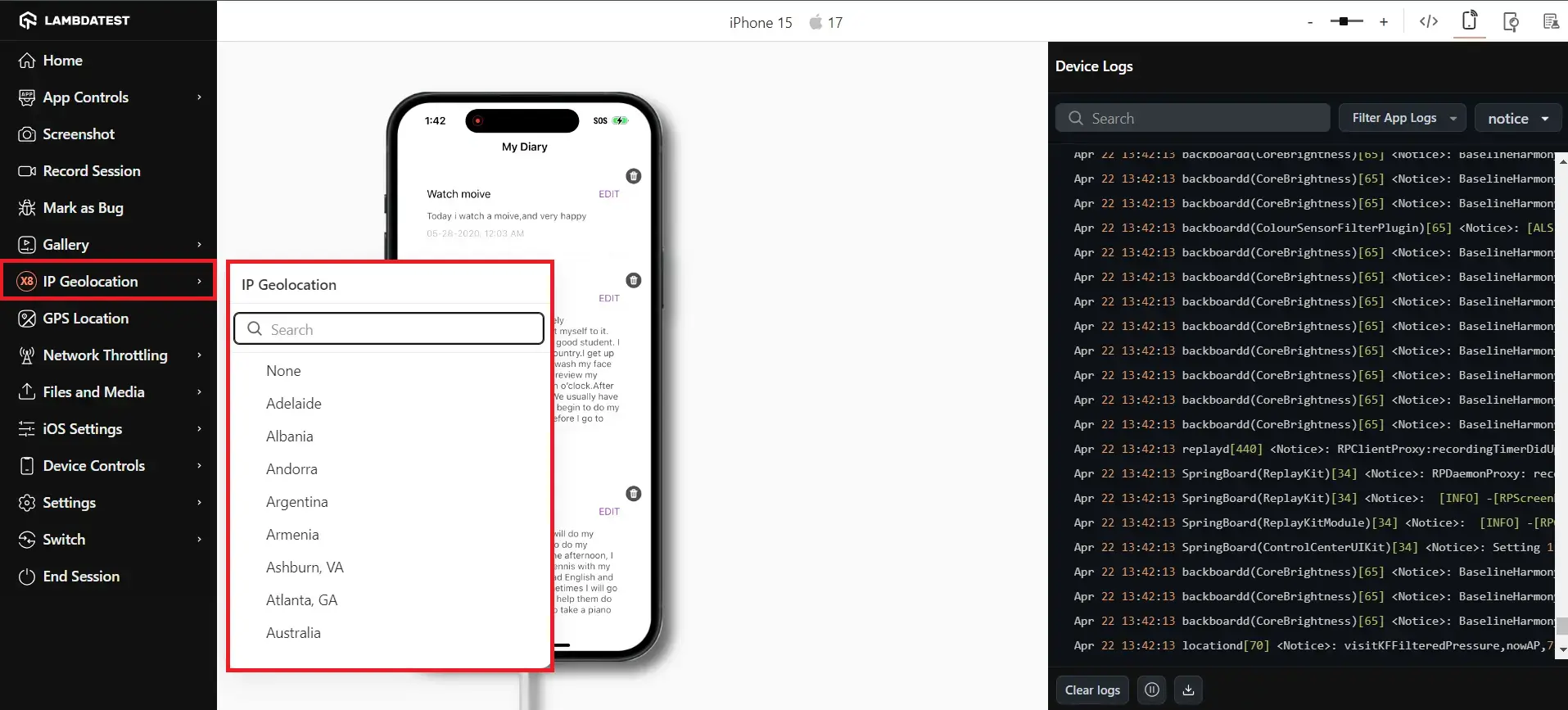
Check out our detailed support documentation to know more about the IP Geolocation feature.
GPS Location
GPS Geolocation testing allows you to simulate specific device locations using exact GPS coordinates to evaluate location-based app scenarios. You can enter your preferred location by entering the name of the location.
However, if your preferred location is not showing, you can specify the exact location by entering the lattitude and longitude of the location.
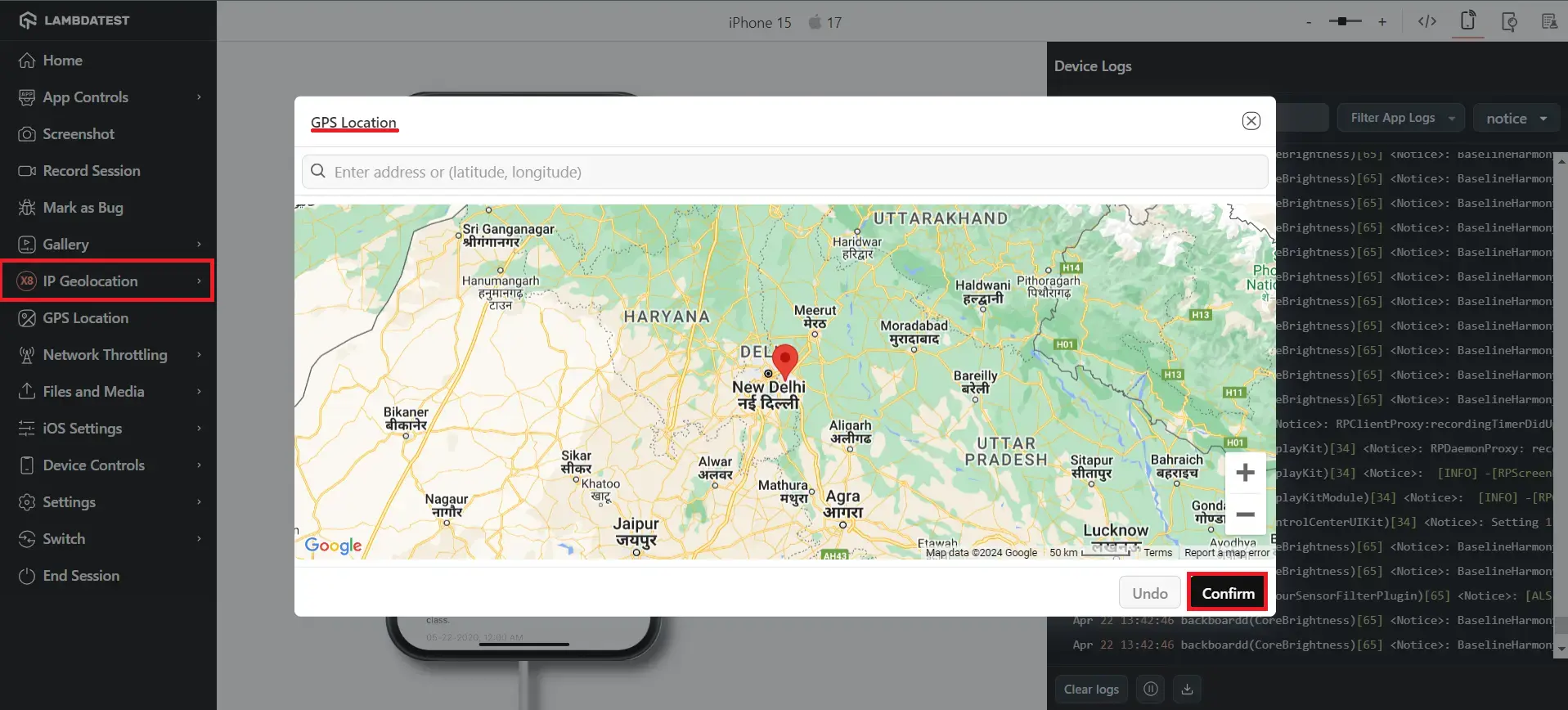
Network Throttling
With LambdaTest’s Network Throttling, you can test mobile applications across a range of network conditions, including offline, as well as specific network profiles like 3G, 3G+, 4G LTE, 4G Advanced and even custom network profile with its extensive real mobile device cloud.
You can simulate these network environments using either pre-defined profiles or by creating custom network profiles to suit your needs.
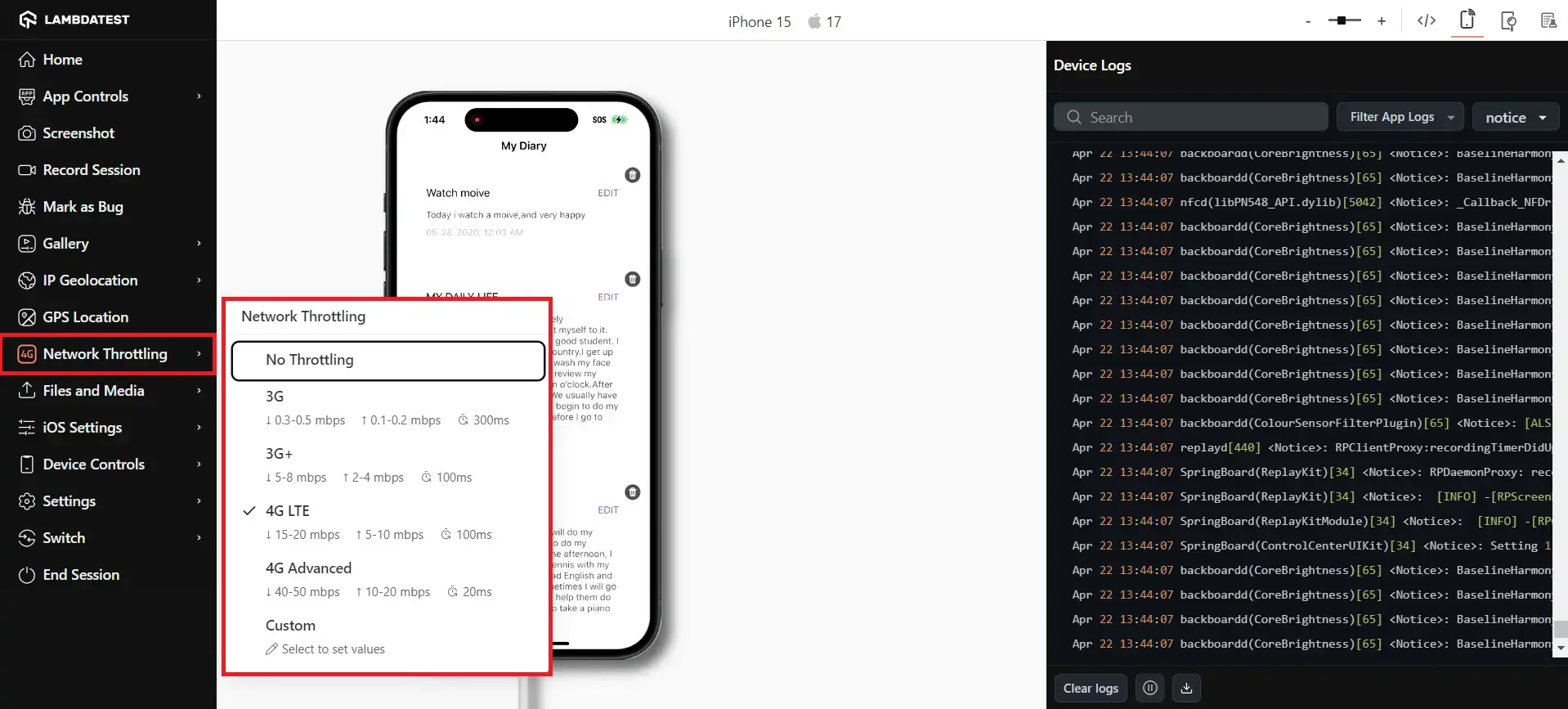
Check out our detailed support documentation to know more about the Network Throttling feature.
Files Upload
Real device app testing on LambdaTest comes with preloaded media files on remote devices for testing scenarios that need file access. Additionally, you have the option to upload your own media or non-media files to cover your testing scenarios. You can upload files with formats: JPEG, PNG, MP4, 3GP, PDF, CSV, DOC and other major formats.
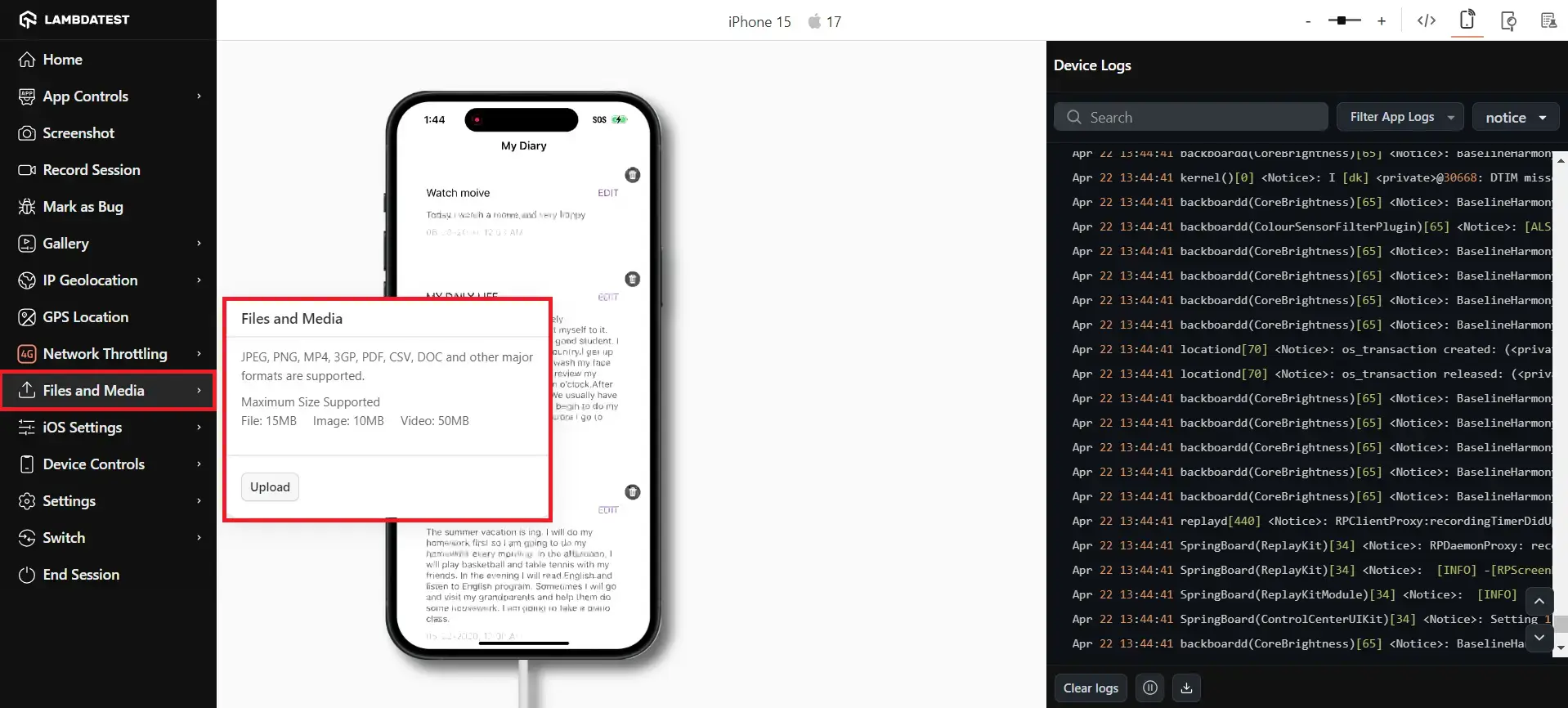
Check out our detailed support documentation to know more about the Files Upload feature.
iOS Settings
With the iOS settings, you can access the crash logs as well as the app settings. For crash logs, If the app crashes at any point, the crash log gets downloaded automatically. Application settings allows you to access the default application settings in your iOS devices.
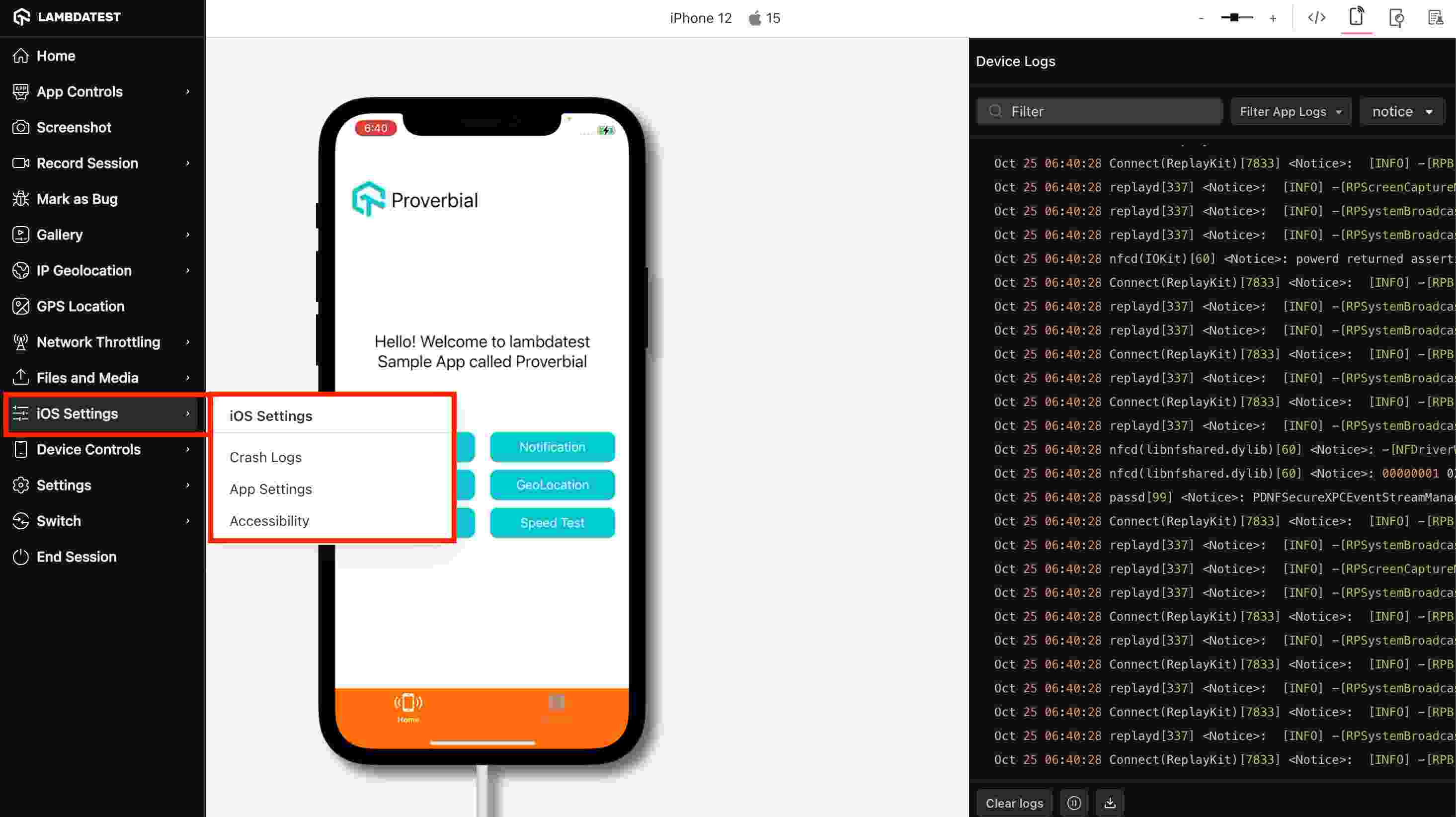
- Crash Logs : You can download your crashed logs of the application.
- App Settings : This will open the settings of the application in your mobile device.
- Accessibility : Accessibility testing on iOS devices focuses on ensuring that applications and web content are usable by individuals with different abilities. Learn in detailed way about Accessibility in iOS devices.
Device Controls
With the Device Controls feature, you can easily manage various settings on your device, such as adjusting the volume and changing its orientation.
Under Device Control, you'll find multiple options to customize your device's settings:
- Volume: Adjust the device's volume to your preferred level.
- Rotate: Change the screen orientation between landscape and portrait modes.
- Recent Apps : Available on
iOS 15and above, this feature allows you to view recent apps. Note that it is not supported on devices that rely on a physical button for accessing recent apps instead of the swipe-up gesture. - Bluetooth: Used to enable the bluetooth functionality during the session.

Settings
The settings section offer the following features:
- Idle Timeout: This feature allows you to set the idle timeout for your test session by selecting from the dropdown menu. The default Idle Timeout is 5 minutes and the maximum limit is 45 minutes.
- Time Zone: With this feature, you can select the time zone of your preference from the dropdown menu. The time zone are set to GMT by default and can be changed as per preference.
- Language: With this feature, you can change the language in your test session for a more localized testing experience. Language locale doc.
- Projects: The projects feature allows you to track your existing test session in an existing project. You can create and access your projects under More Tools.
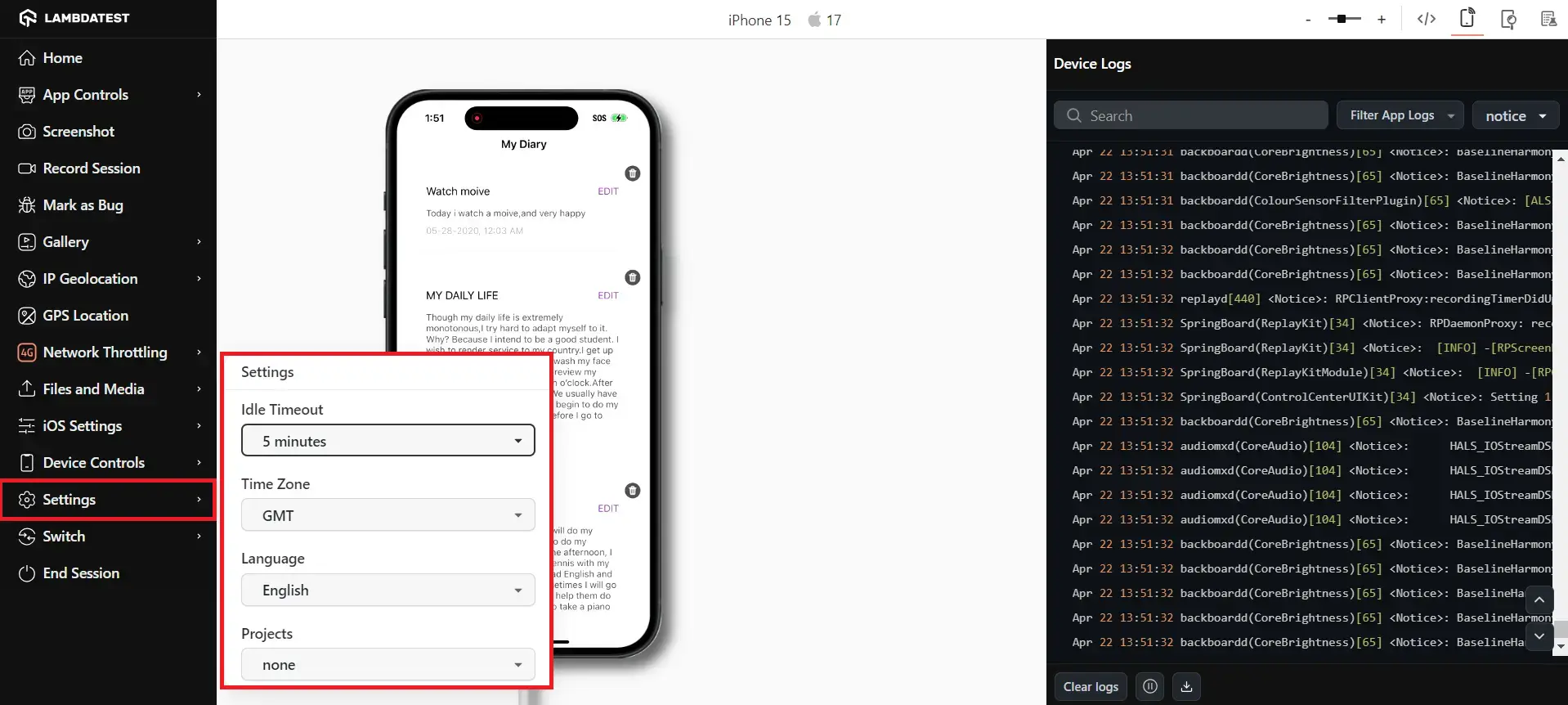
Switch
This feature allows you to switch between devices, browser and their OS versions without exiting your current test session.
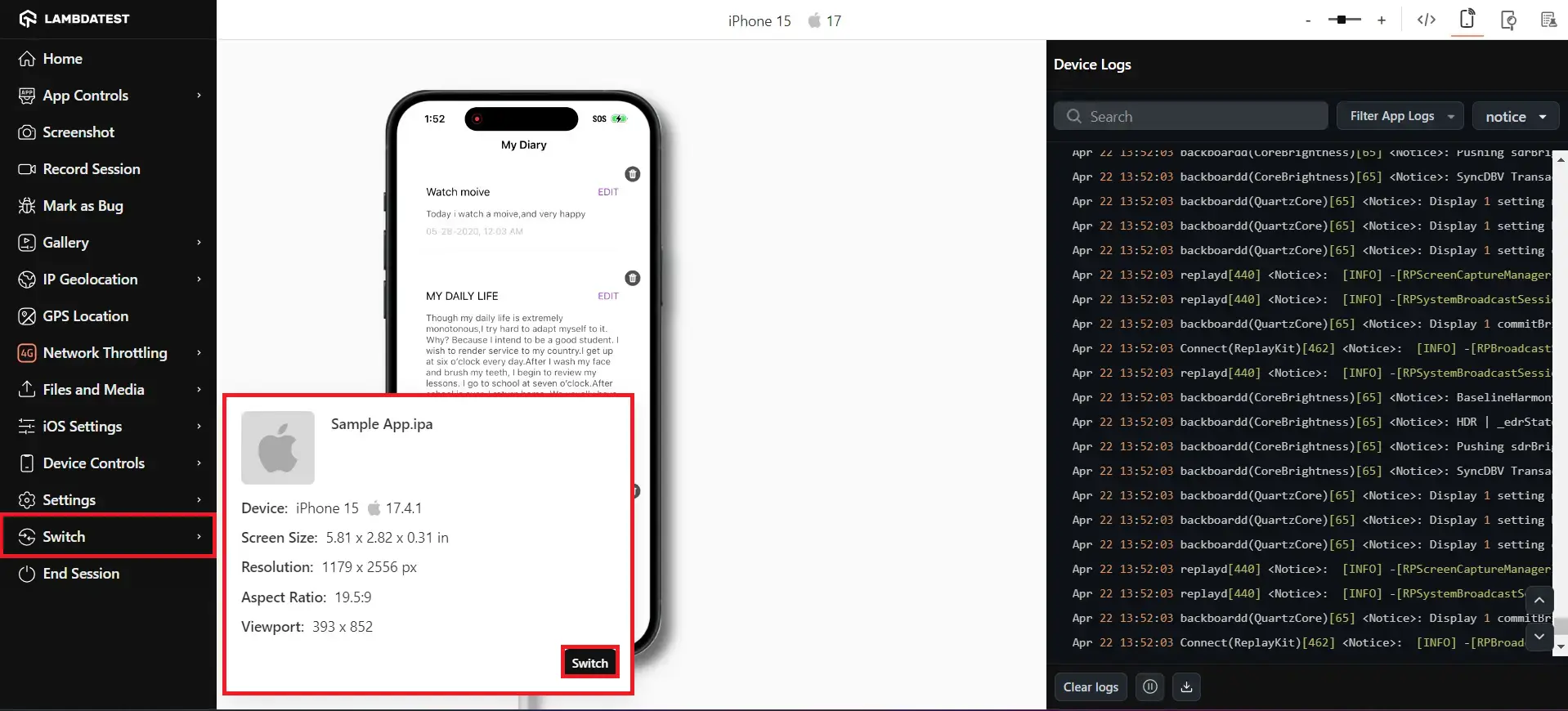
End Session
By clicking on the end session button, you can close your current test session.
Comprehensive Top Bar
Zoom In-Out
With the zoom in-out slider, you can zoom in and out in your real device as per your preference.
Network Logs
Network Logs record performance metrics including network traffic, latency, and HTTP requests and responses in the HAR (HTTP Archive) format. These logs provide a detailed overview of all network requests, such as REST API calls, from your app and their response times, aiding in the identification of performance bottlenecks and troubleshooting of failed REST API responses.
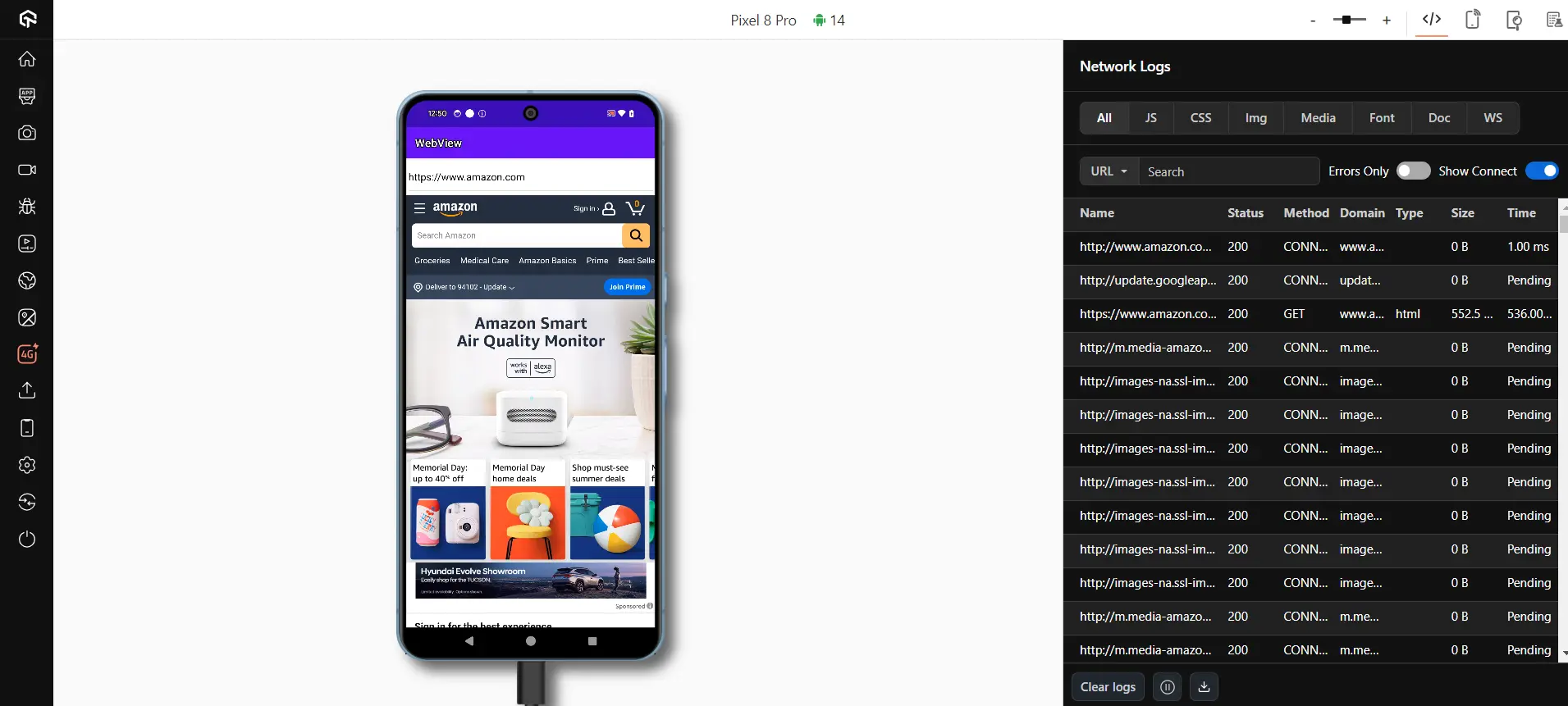
Device Logs
Device logs are application-specific system logs generated by iOS or Android that provide access to your application's logs. They are particularly useful for analyzing issues when the application crashes during testing.
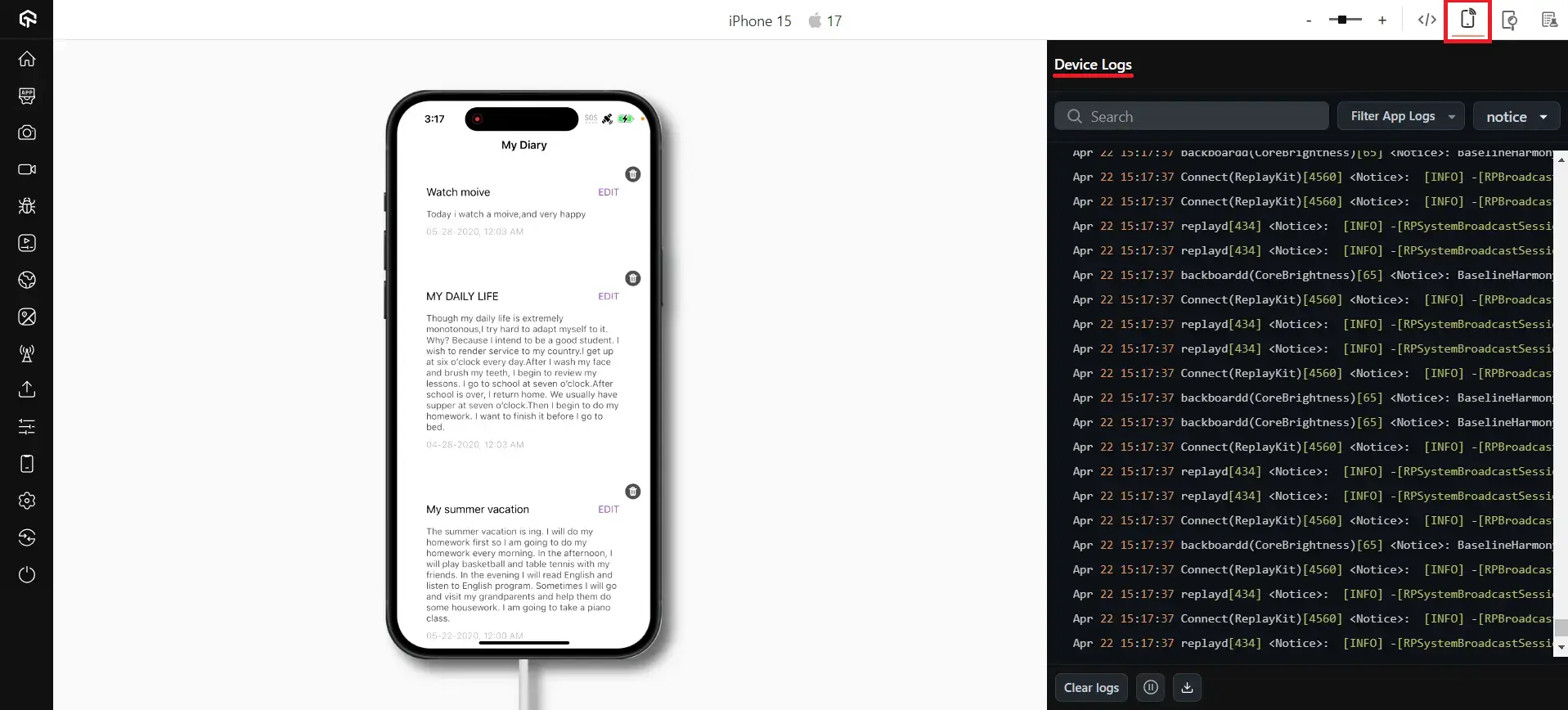
UI Inspector
The Intelligent UI Inspector for real device testing streamlines mobile app testing by enabling direct interaction with devices, allowing testers to efficiently inspect app elements without the need of repeatedly opening and closing the inspector. The Intelligent UI Inspector offers the capability to crеatе custom XPaths еffortlеssly for automation test scripts.
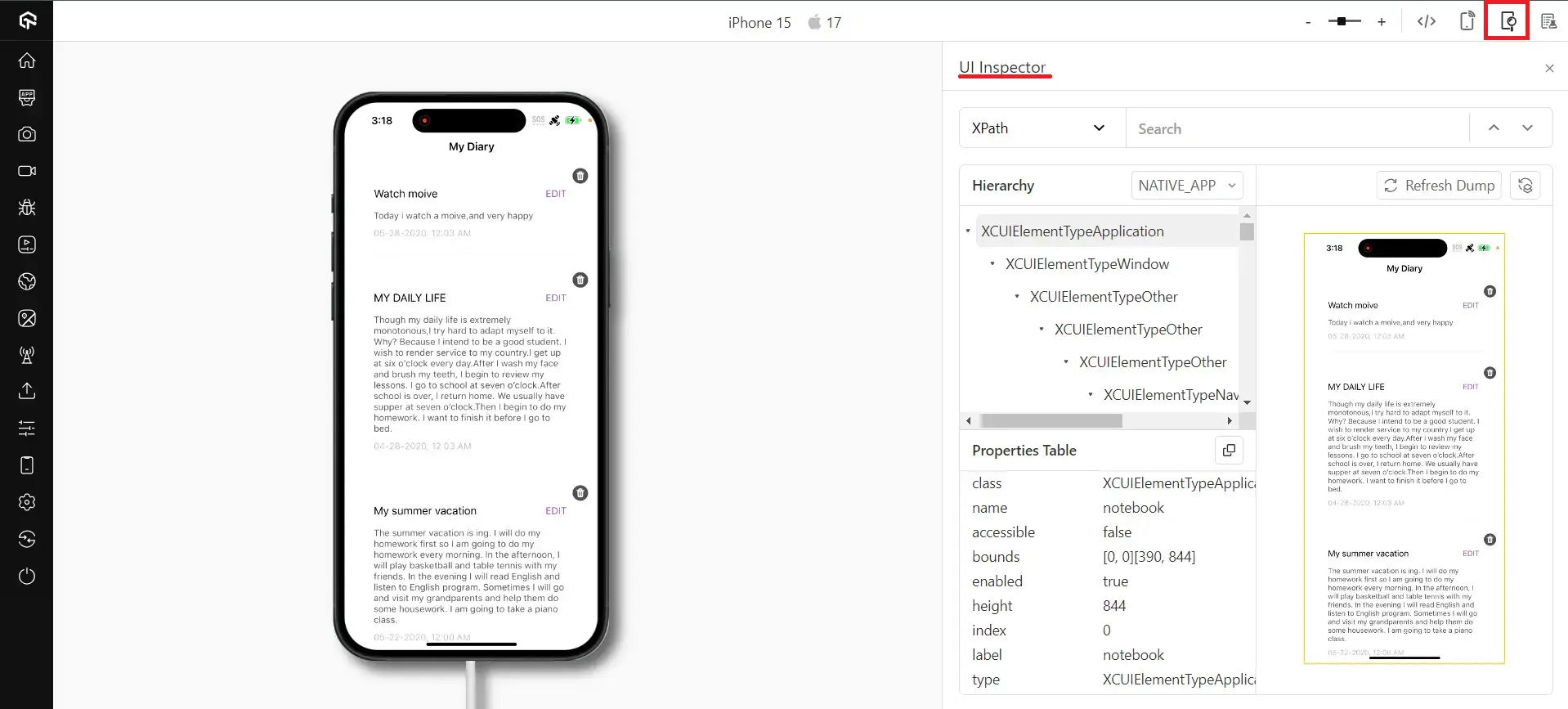
Test Manager
Unified Test Manager simplifies test authoring, management, triggering, and reporting, boosting efficiency throughout all testing phases.
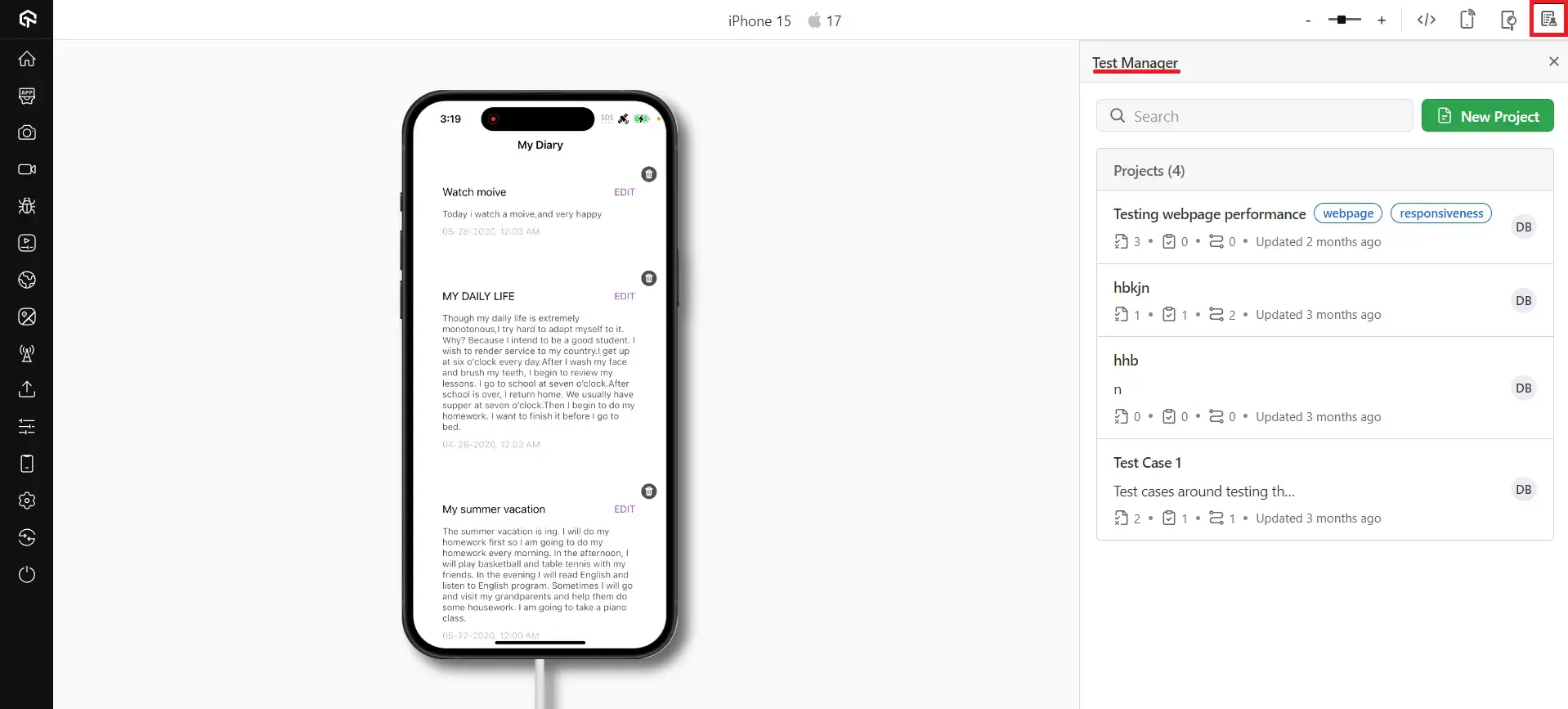
Notes: The max duration for running manual tests on LambdaTest Real Device Cloud is 2 hours. In order to extend the duration, you can opt for our dedicated real device cloud.
