Accessibility Testing on iOS Devices
Accessibility testing ensures that mobile applications and web content are accessible to all users, including those with disabilities. On iOS devices, this involves testing various accessibility features like text size adjustments, contrast settings, and motion reduction.
This document provides an overview of the accessibility features available on iOS devices within LambdaTest's Real Devices Cloud. With support for key features like text size adjustments, contrast settings, motion reduction, and more, you can ensure your applications are optimized for users with diverse accessibility needs.
Accessibility Settings
iOS devices offer a range of accessibility features that can be enabled or disabled during setup and customized through the settings app, as outlined in Apple’s documentation.
Both Real Devices App and Browser testing now support these features to enable accessibility testing of your websites and applications.
Accessing iOS accessibility settings
Step 1 : Login to your LambdaTest account and navigate to App Testing/Browser Testing under Real Devices from the sidebar.
Step 2 : Select the device-browser combination to start your test session.
Step 3 : On the testing toolbar, click on the iOS Settings > Accessibility.
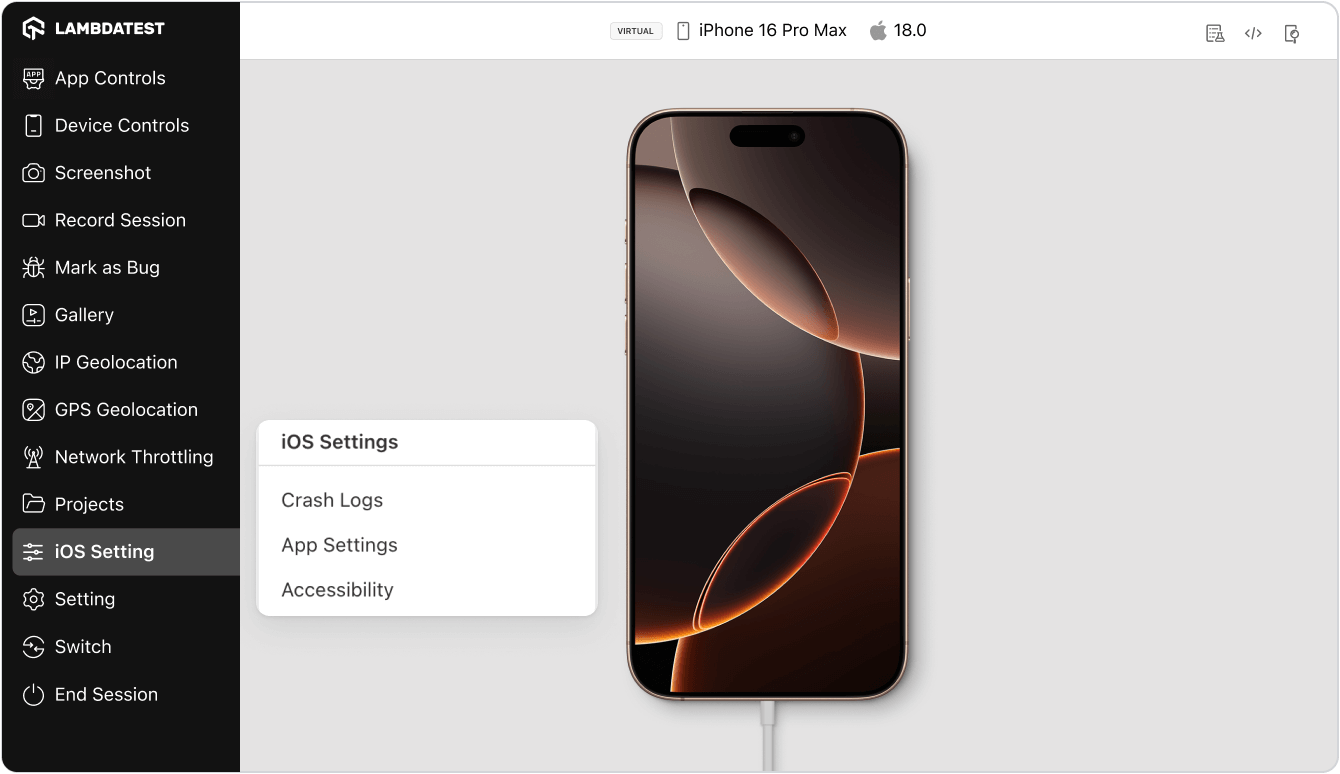
- Display and Text Size
- Reduce Motion
- On the iOS Settings > Accessibility prompt, select Display and Text Size.
- Now, you can enable or disable the required display settings by clicking on the checkboxes, and use the slider to adjust the text size.
- Click on the Update button. A prompt will appear on the dashboard stating "Accessibility Settings updated successfully".
Key Features:
- Increase Contrast : Enabling this option enhances the contrast of UI elements against the background, making text and interface components easier to see.
- Smart Invert : This option reverses colors on the display, except for media and images. It's designed for users who prefer darker backgrounds without inverting every color on the screen.
- Larger Accessibility Settings : When enabled, this option adjusts interface elements to be larger and more accessible without affecting the core layout of the device’s UI.
- Text Size Adjustment : A slider is provided to adjust the size of the text throughout the system. Users can move the slider to the right for larger text and to the left for smaller text. This feature benefits users who need larger fonts for readability across apps and system interfaces.
- On the iOS Settings > Accessibility prompt, select Reduce Motion.
- Toggle the button to minimize dynamic animations and motion effect.
- Click on the Update button. A prompt will appear on the dashboard stating "Accessibility Settings updated successfully".
Key Features:
- Reduce Motion of User Interface : This toggle reduces animations throughout the system, including the parallax effect of icons on the Home Screen and in-app transitions.
- Parallax Effect Adjustment : Disabling parallax can create a more stable and comfortable experience, particularly for users prone to motion sickness.
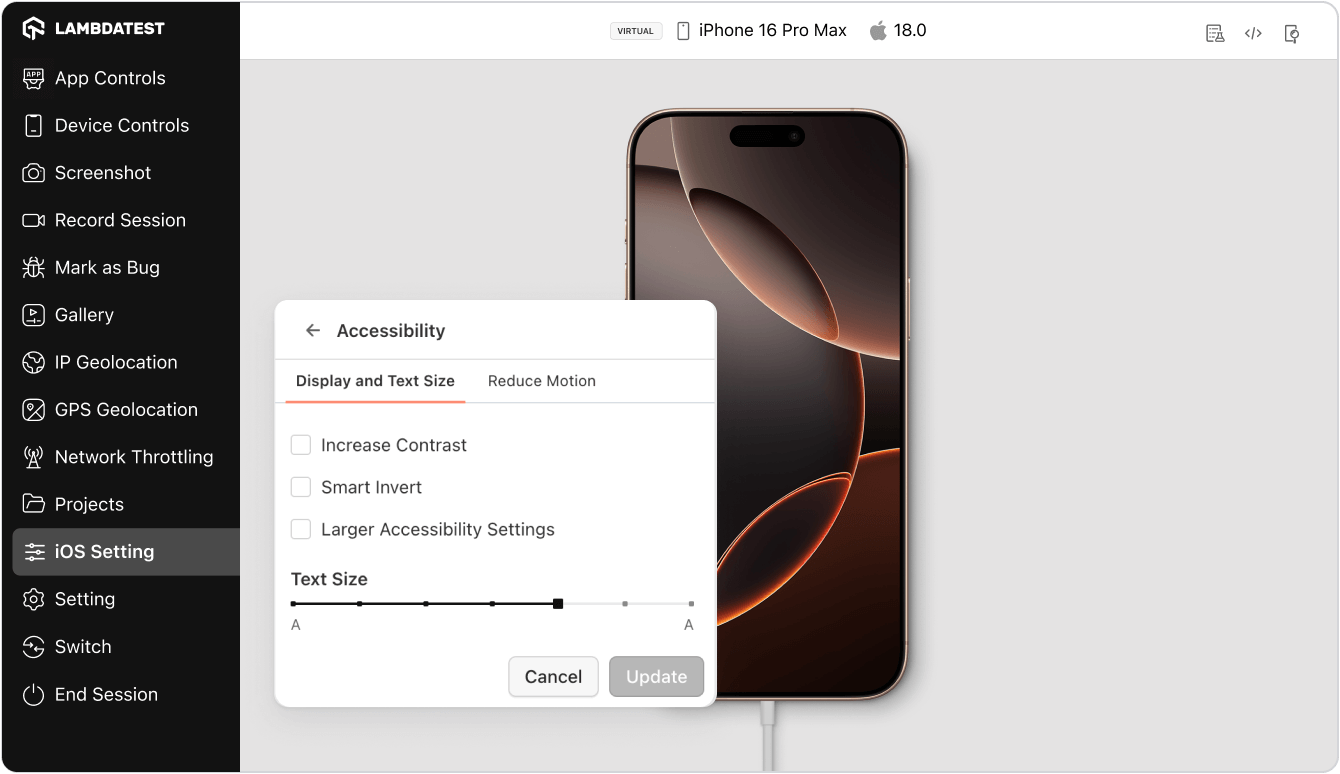
Conclusion
These accessibility settings allow iOS users to customize their device’s interface to match individual needs, improving usability and comfort. Whether adjusting display, text size or reducing motion.
