LambdaTest SSO & Azure AD Integration
LambdaTest allows you to integrate an external user directory with your LambdaTest Organization through an IDP so your team could leverage the Single Sign-on setup. This document will help you integrate your LambdaTest organization with your Azure AD directory to configure SSO(Single sign-on). After you integrate your Azure AD instance with your LambdaTest for Single Sign-on, you can benefit from the following features:
- Monitor who access to LambdaTest
- Manage your account in Azure Active Directory.
- Sign-in directly to the LambdaTest with Azure AD credentials.
To know more, refer How SSO is implemented in Azure.
Prerequisites
To enable LambdaTest SSO through Azure AD integration, you will need:
- Azure AD Subscription. If you haven't subscribed, you can subscribe by creating a free Azure account.
- An Enterprise plan with LambdaTest.
- The Admin of your LambdaTest organization needs to raise a request for enabling SSO. They could drop us an email over support@lambdatest.com or could reach out to us via our 24/7 in-app chat support.
- The Admin level access to your LambdaTest organization.
- The Admin level access of your organization in Azure AD.
How To Configure LambdaTest & Azure AD Integration
Step 1: To begin, you will need to login with your Microsoft Azure account.
Step 2: Navigate to Manage Azure Active Directory.
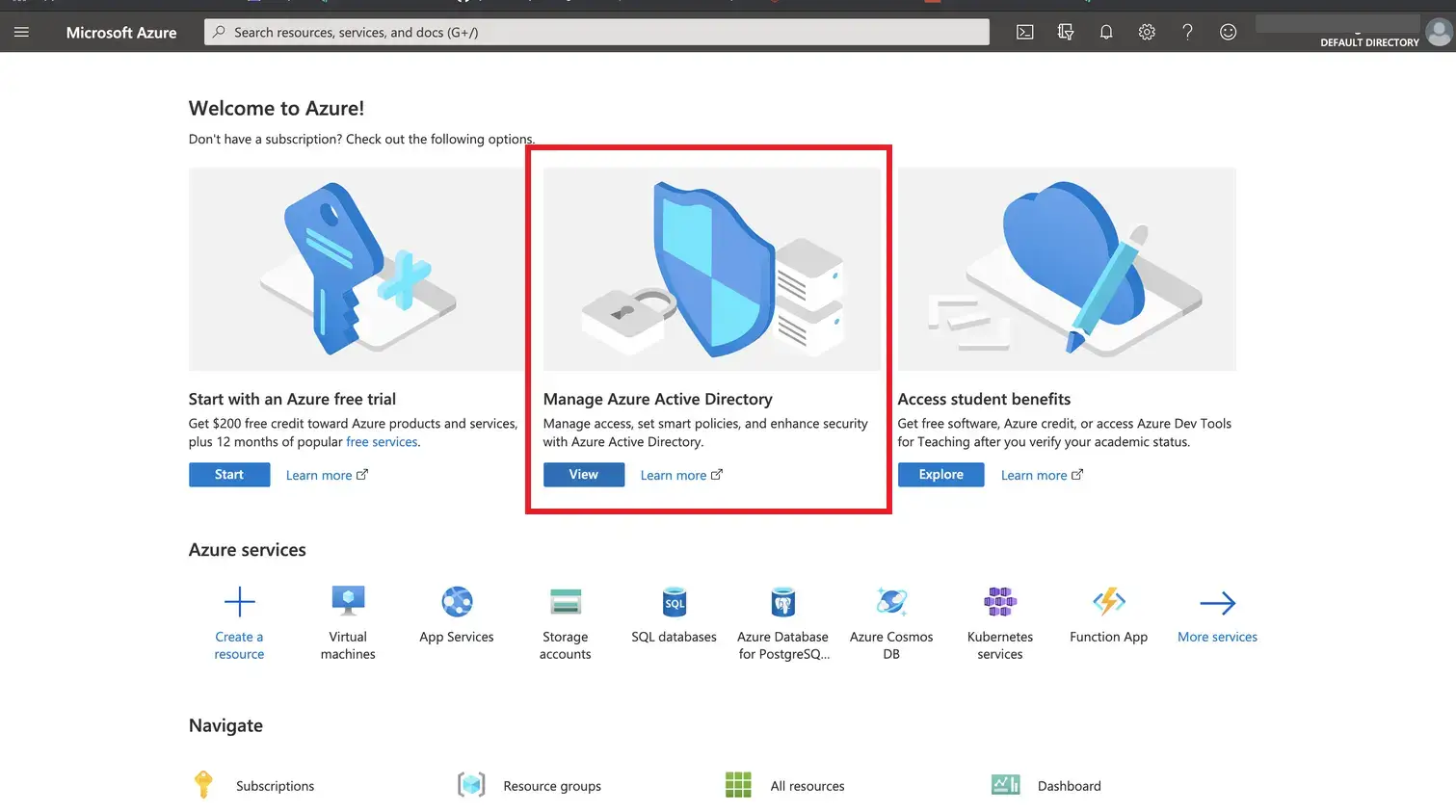
Step 3: Select the Enterprise Application from the left sidebar.
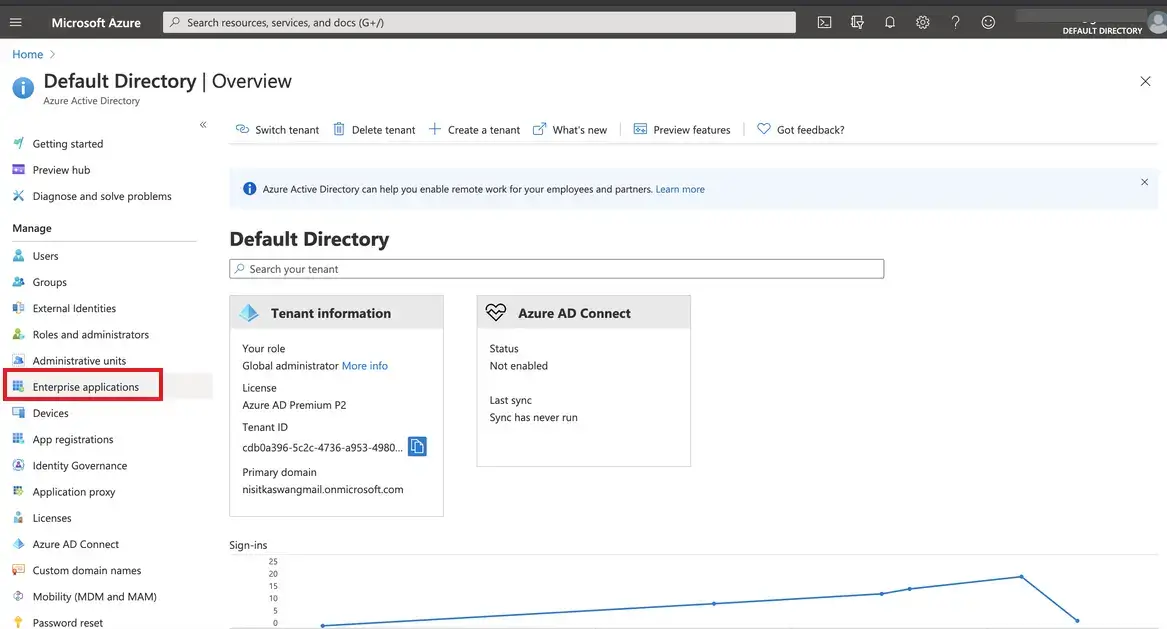
Step 4: Click on New Application.
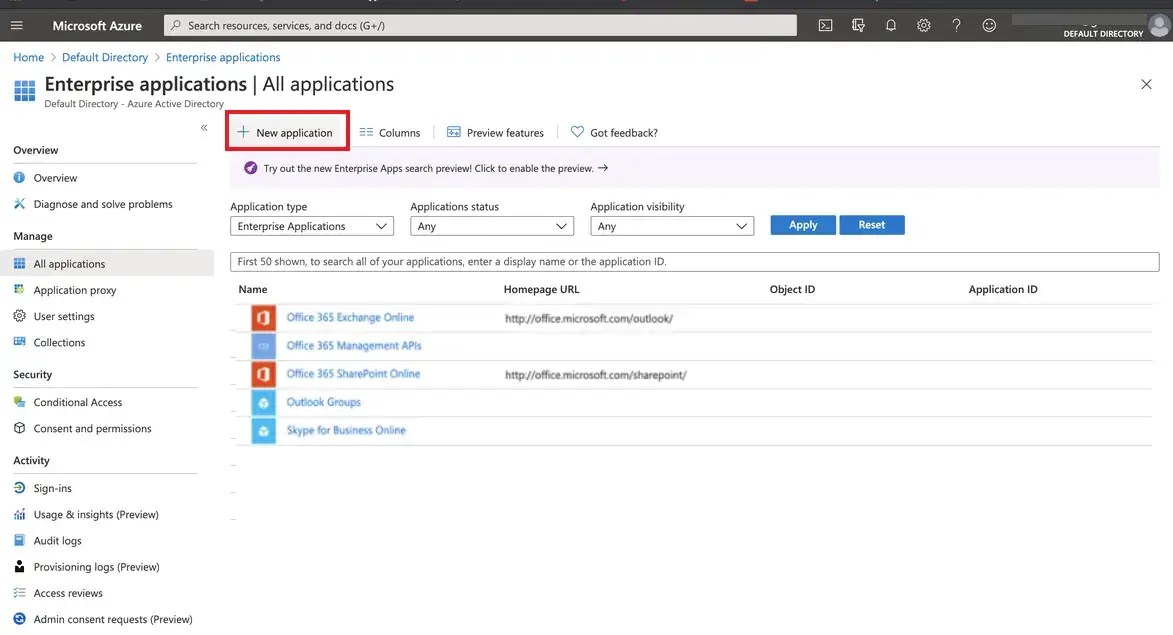
Step 5: Then click on Create your own application.
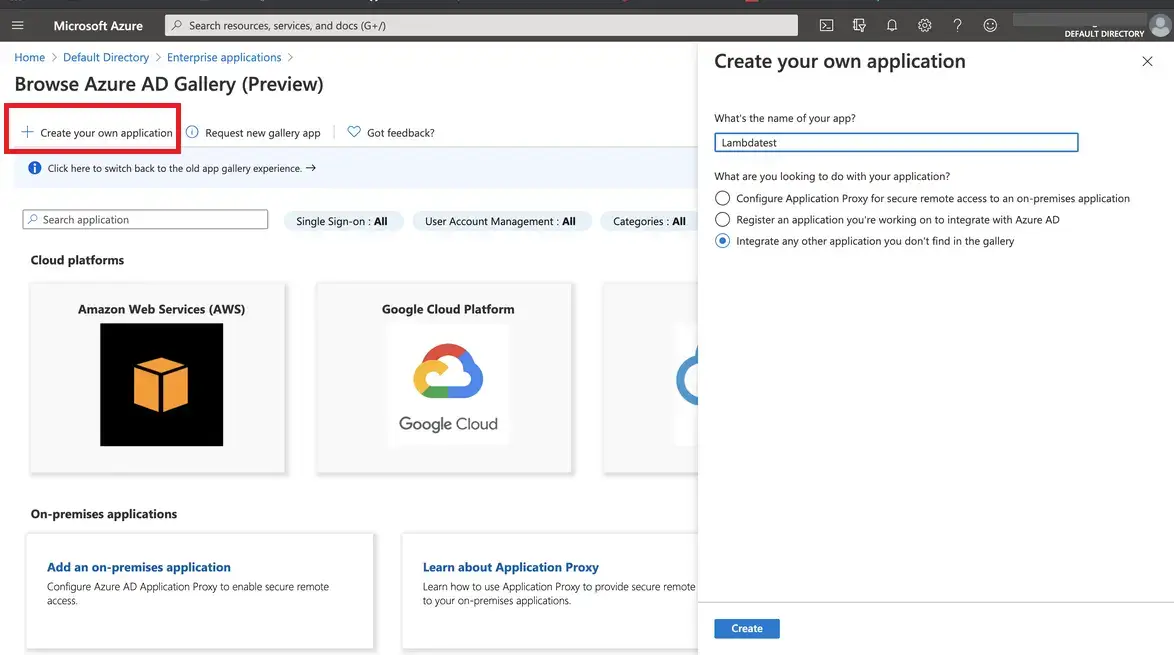
Step 6: Now navigate back to the Enterprise applications category. Select the application that you just created and then click on Set up single sign on.
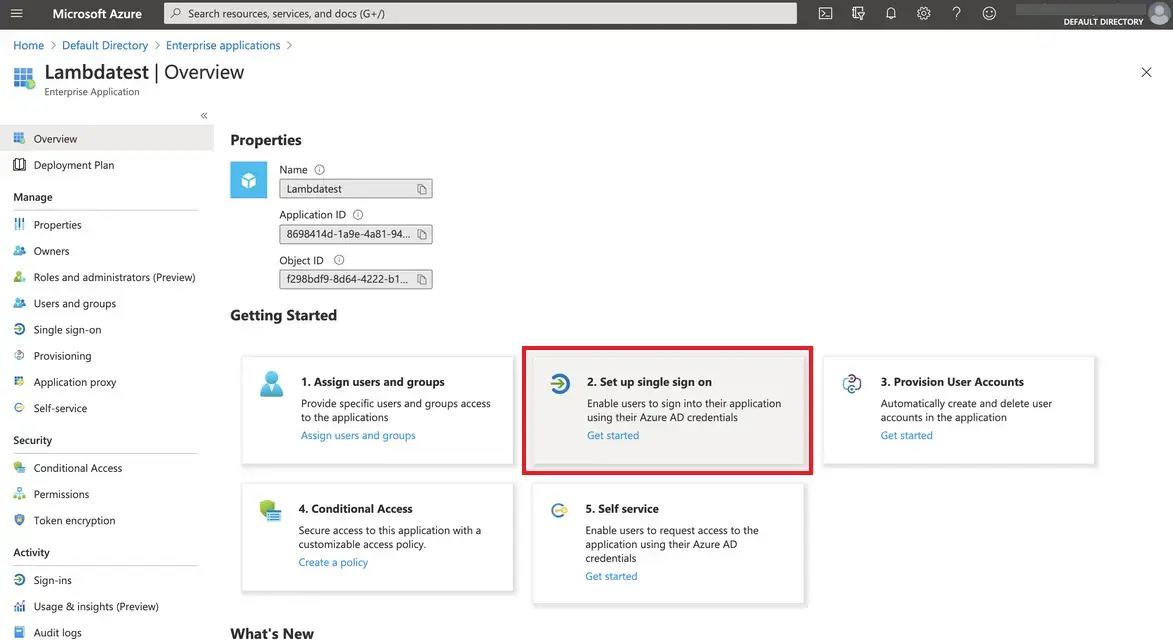
Step 7: Go to LambdaTest Authentication & SSO settings and click on Setup SSO.
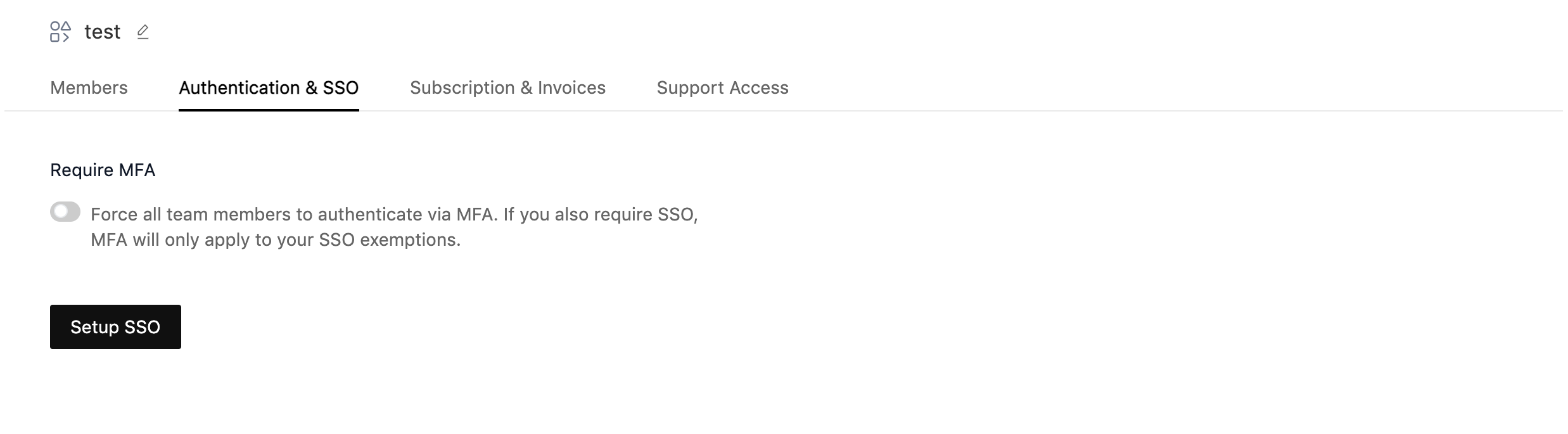
Step 8: Enter Connection Name and Click on Add New Connection.
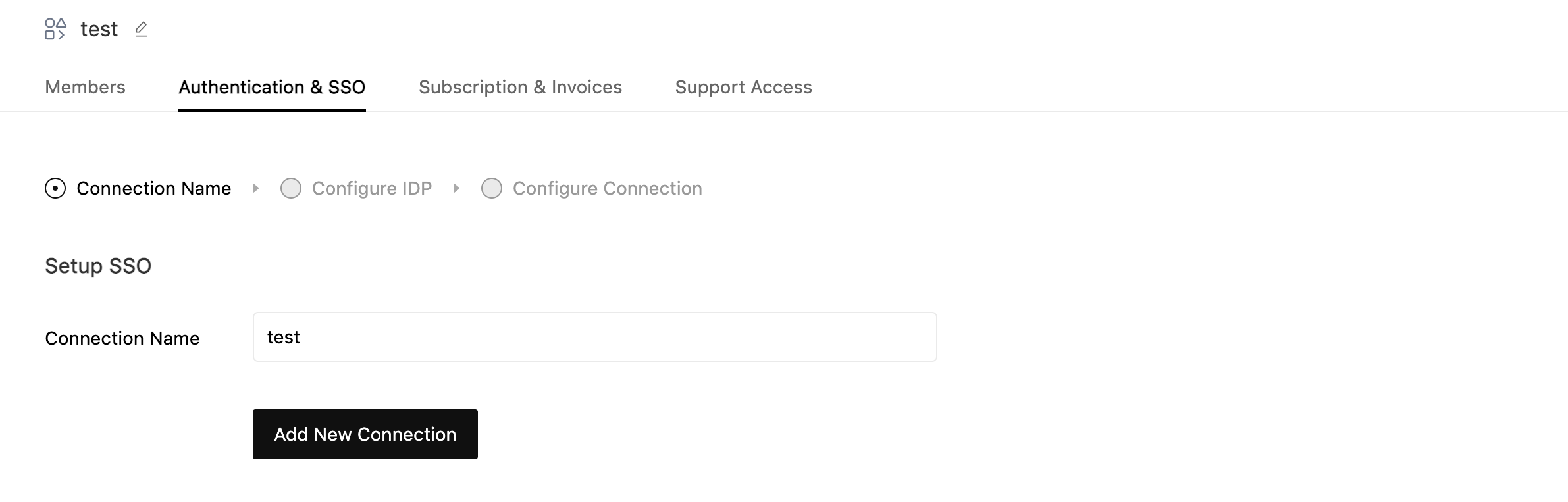
Step 9: Select Azure AD from the list of Identity Providers.
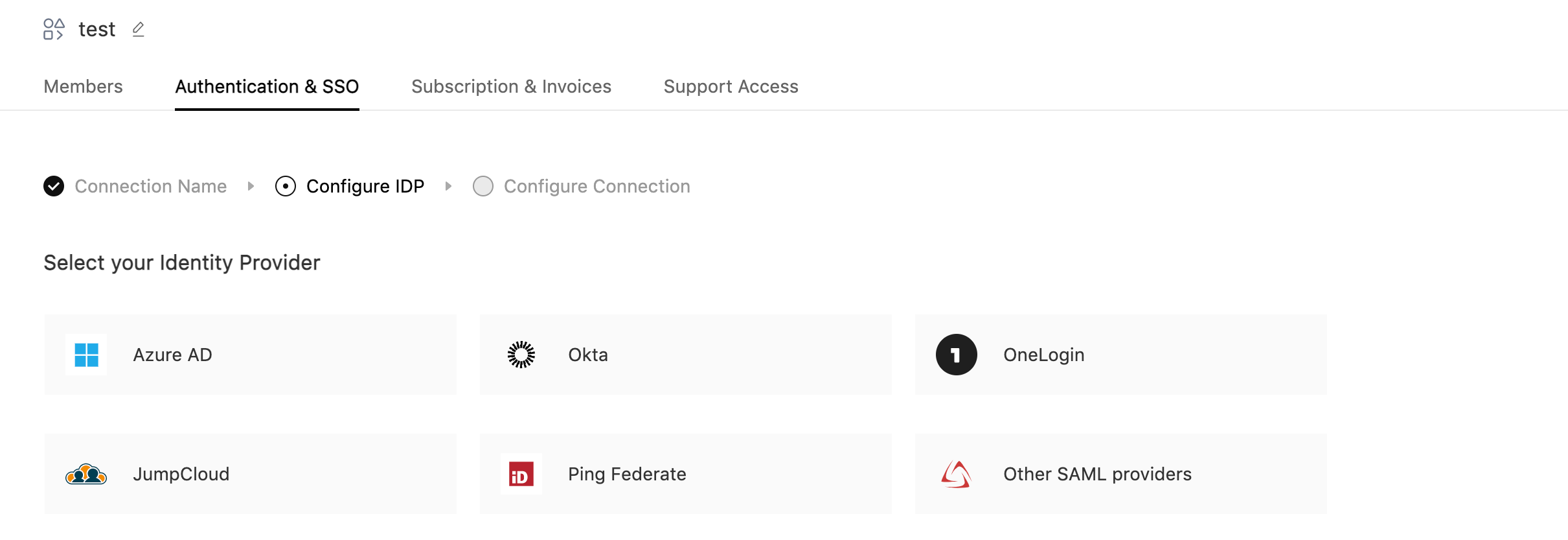
Step 10: Now copy the details required for setting up SSO connection in your Identity Provider.
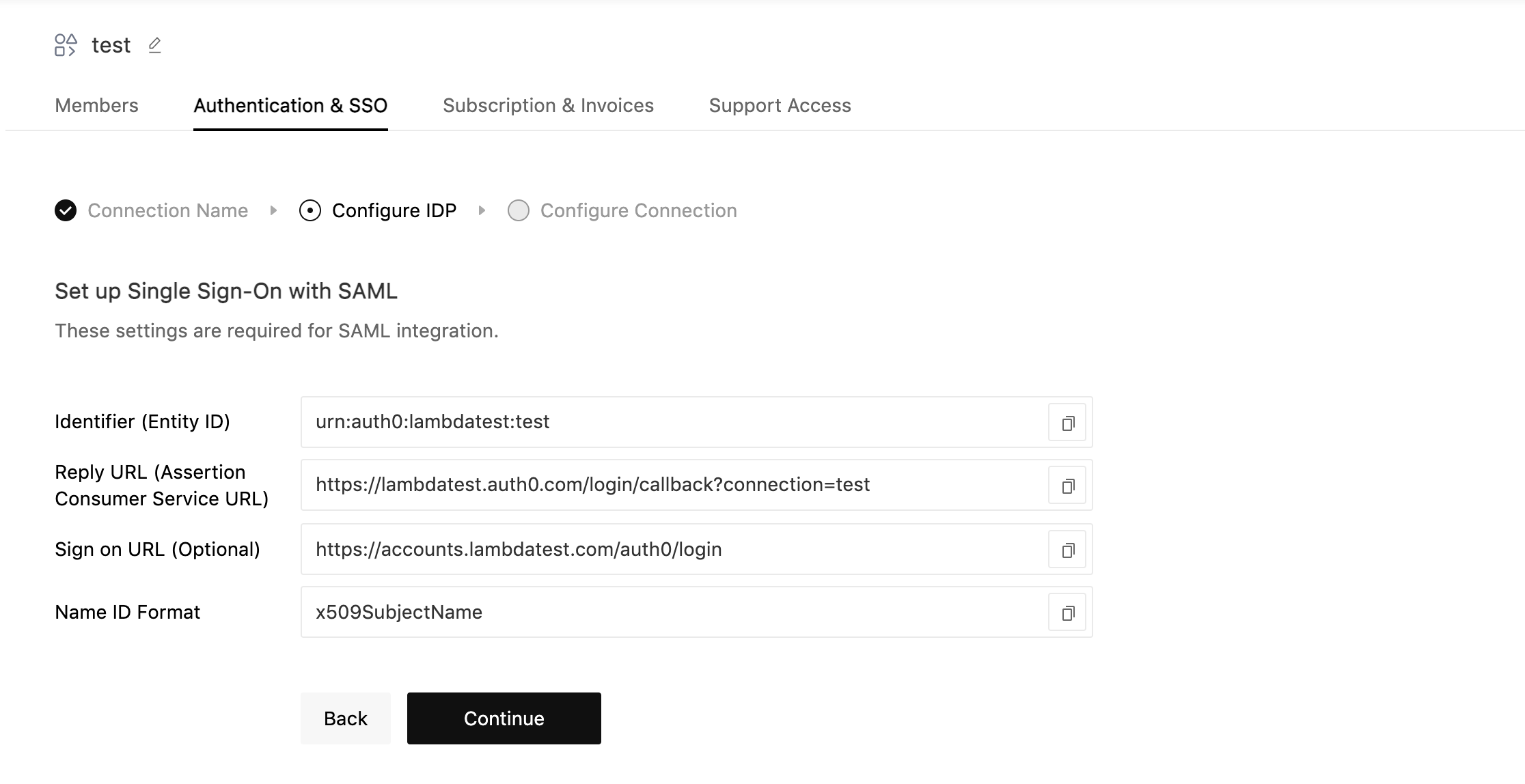
Step 11: Click on Basic SAML Configuration. Enter your SSO identifier ID and Reply URL information that you copied from LambdaTest SSO setup page and click on Save.
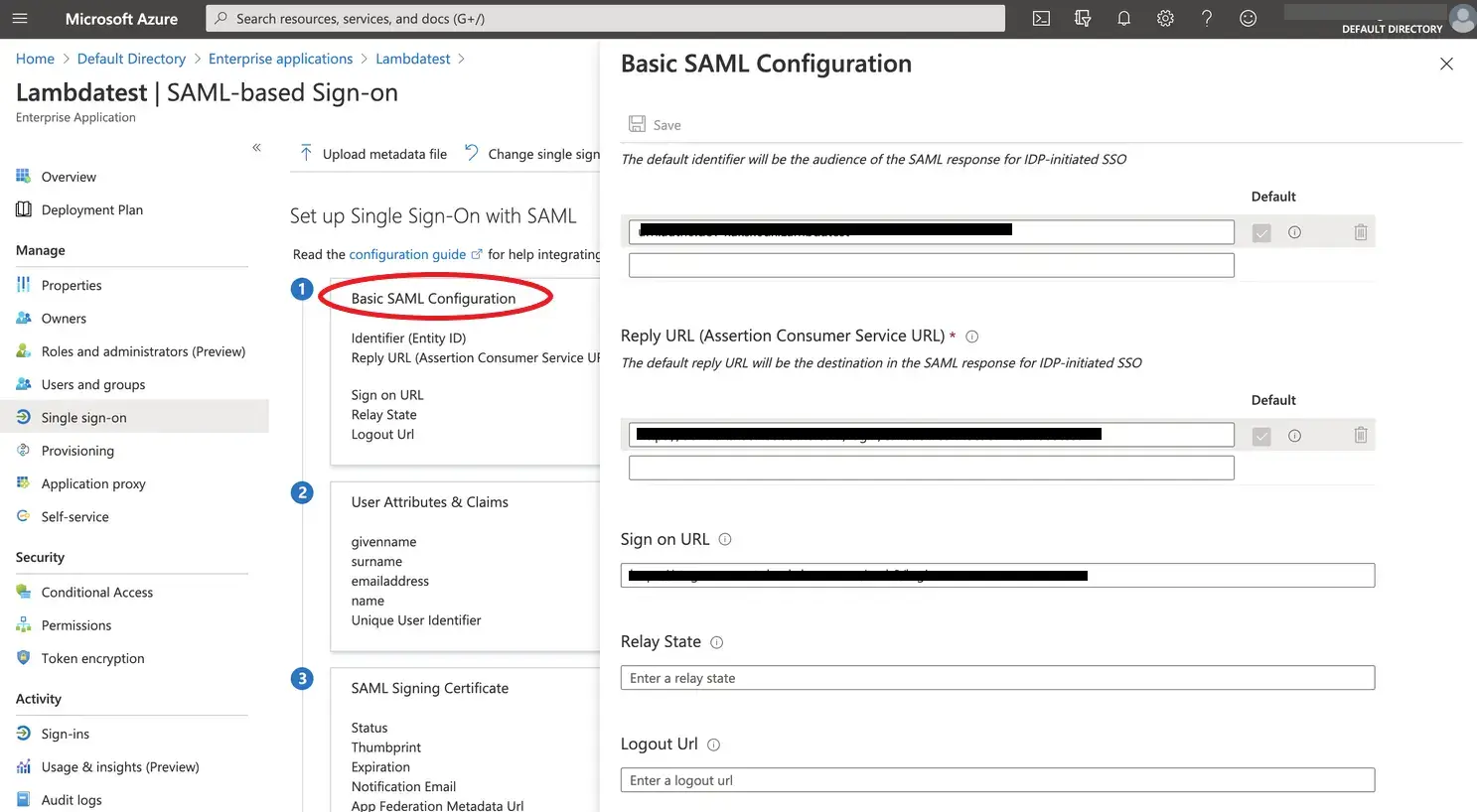
Step 12: Copy the App Federation Metadata URL and paste it in the Metadata URL field in the LambdaTest SSO setup page.
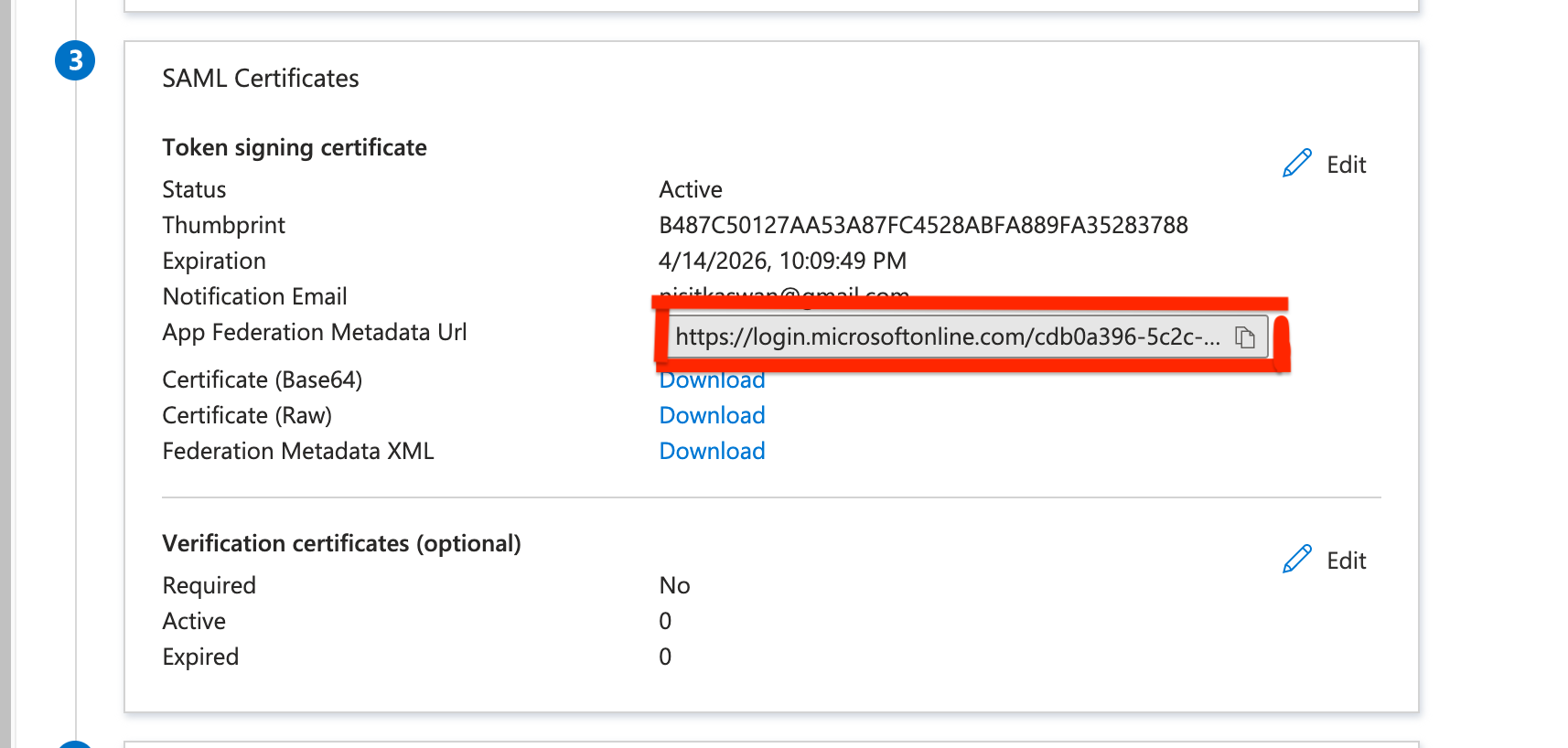
Step 13: Fill the required fields and click on Create Connection:
- SSO Domains (Comma-separated list of the domains that can be authenticated in the Identity Provider.)
- Have Metadata URL (Select this option if you have metadata file URL of your Identity Provider.)
- Metadata URL (Enter the metadata file URL of your Identity Provider.)
Create Connection with Metadata URL
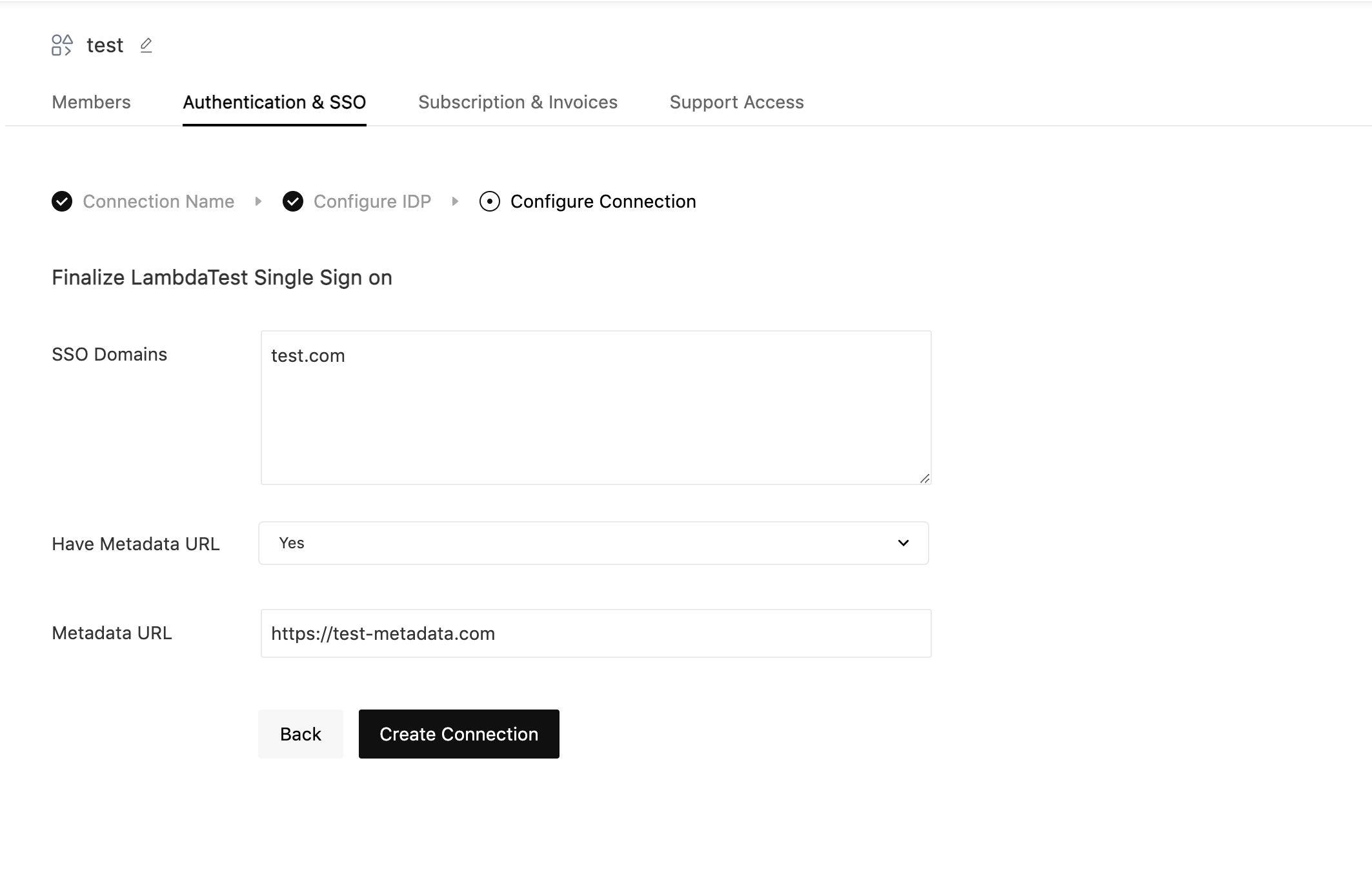
Step 14: Once the connection is created, you will be redirected to the SSO settings page. From here you can Manage SSO Connection.
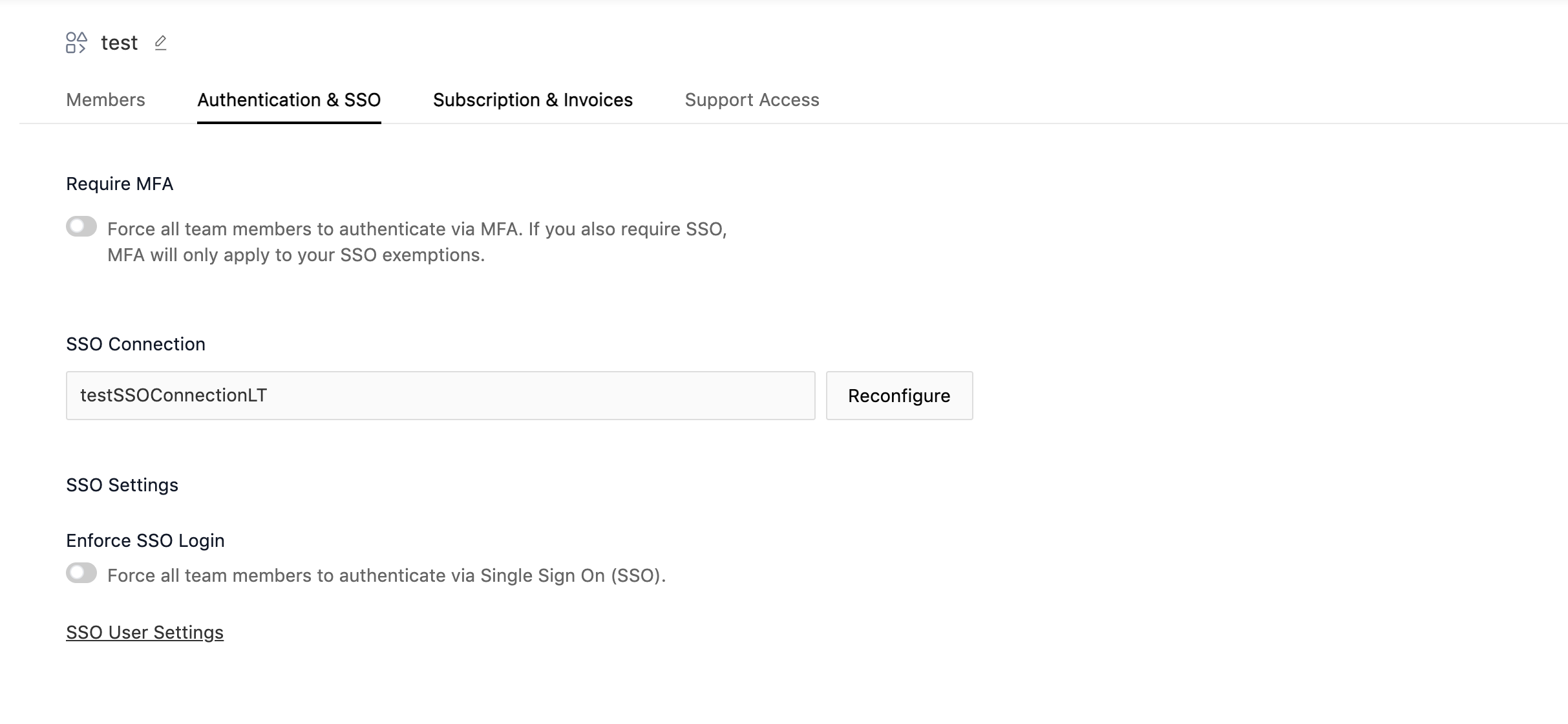
That’s all you need to know LambdaTest and Azure AD integration. In case you have any questions please feel free to reach out to us via the 24/7 chat support or email us over support@lambdatest.com.
