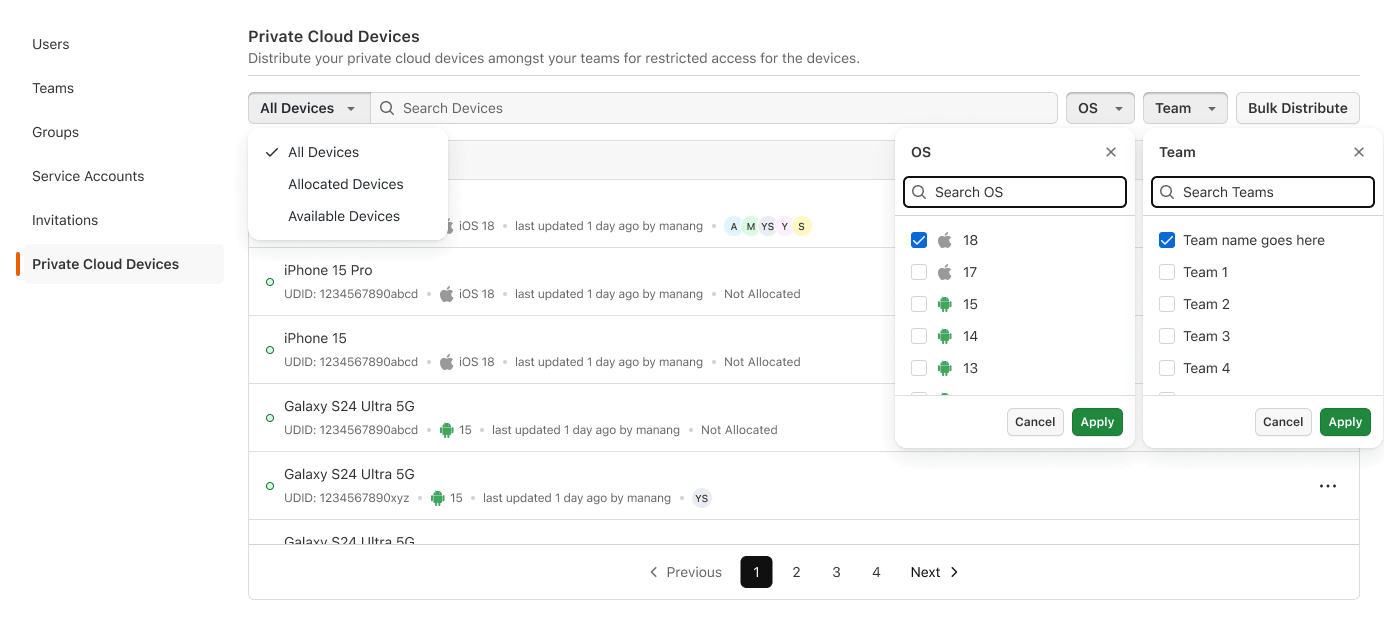Private Device Allocation to Teams
The Teams feature for Private Cloud Devices enables organization admins to divide and allocate private cloud devices among teams within their organization which ensures effective resource management. Team members then gain exclusive access to the allocated devices, ensuring efficient and secure testing workflows.
To enable it for your organization, please contact us via 24×7 chat support or you can also drop a mail to support@lambdatest.com.
Steps to Allocate Devices to Teams
Only the organization's Admins have the authority to allocate or deallocate devices.
Step 1: Create or Select a Team
- Go to the Teams section under the Organization Settings
- Create your Organization
- Then, create your Team and assign members by selecting users from your organization.
Step 2: Allocate Devices to the Team
In the Private Cloud Devices tab section, distribute your devices amongst your teams for restricted access via:
- Bulk Distribute
- Uni Distribute
- Click on the Bulk Distribute button and select all the devices that you want to allocate to the teams.
- Click on the Distribute button. In the popup, choose the teams from the dropdown list.
- Click on the Allocate button. The devices will now appear in the selected team’s device pool, accessible only to its members.
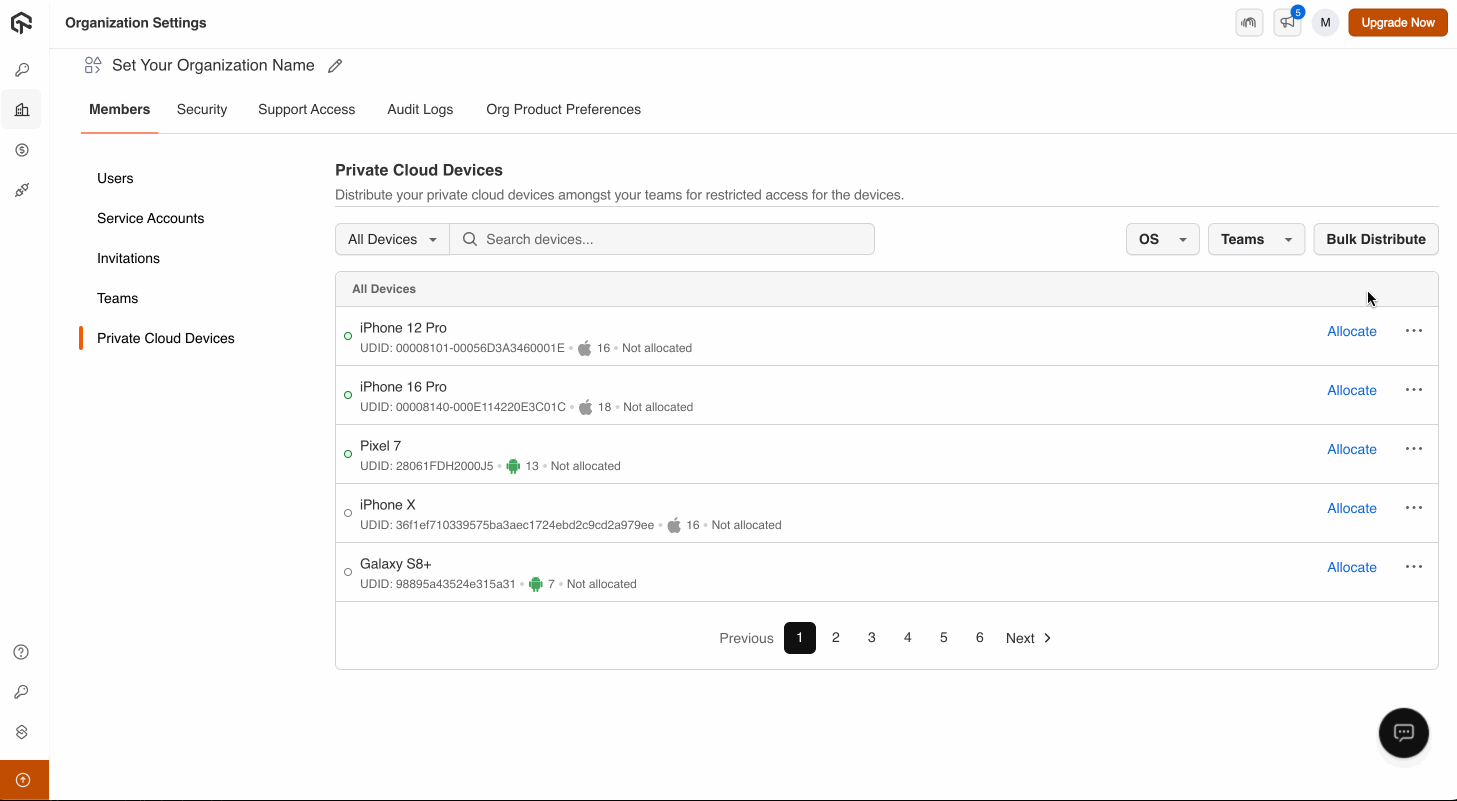
- Click on the Allocate button from the right side of your desired device.
- In the popup, choose the teams from the dropdown list.
- Click on the Allocate button. The selected device will now appear in the team’s device pool, accessible only to its members.
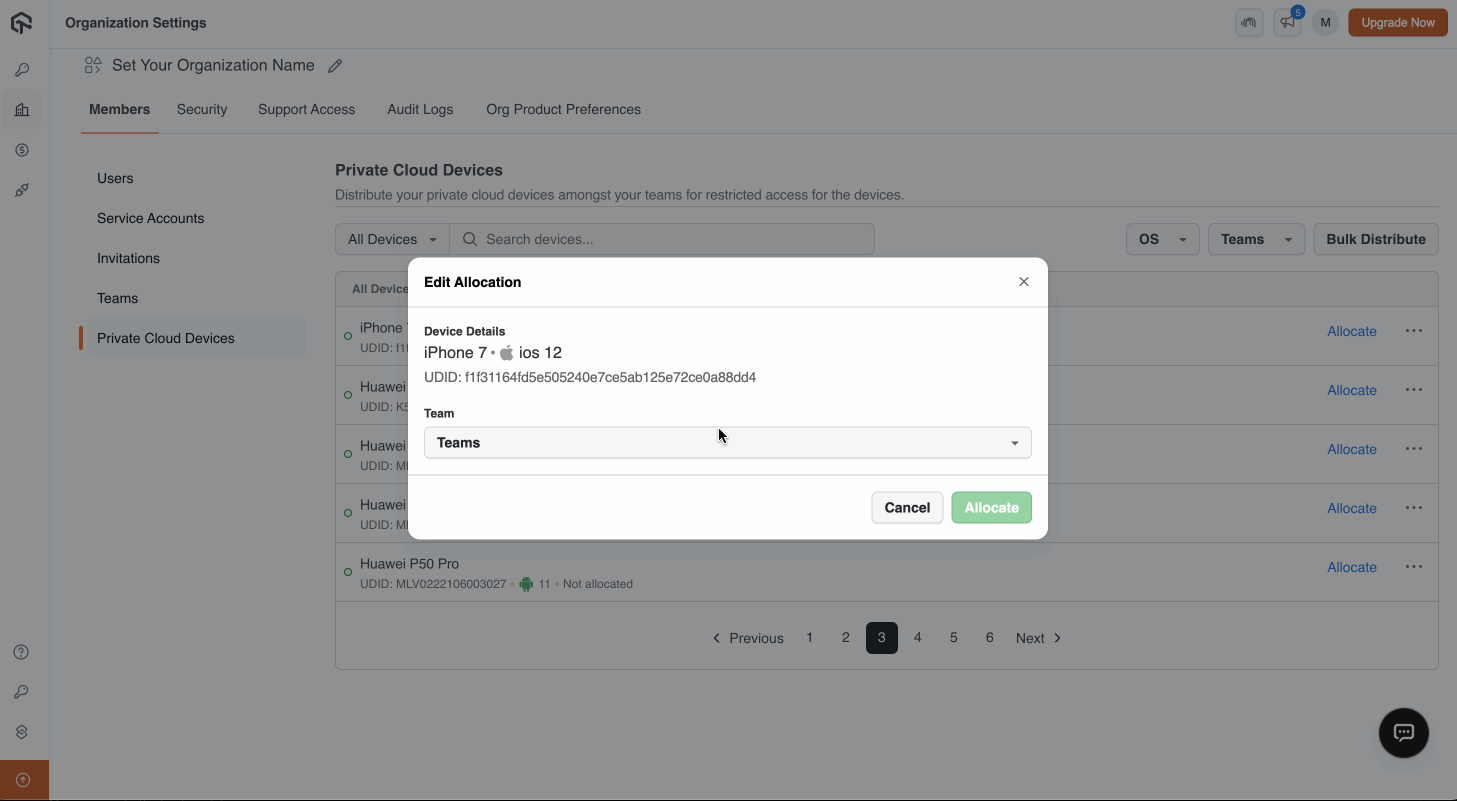
You can also see tags of all those teams to which those devices are allocated.
Deallocate any Device from Teams
- Click on the Deallocate button from the right side of your desired device.
The selected device will no longer appear in all those allocated team’s device pool.
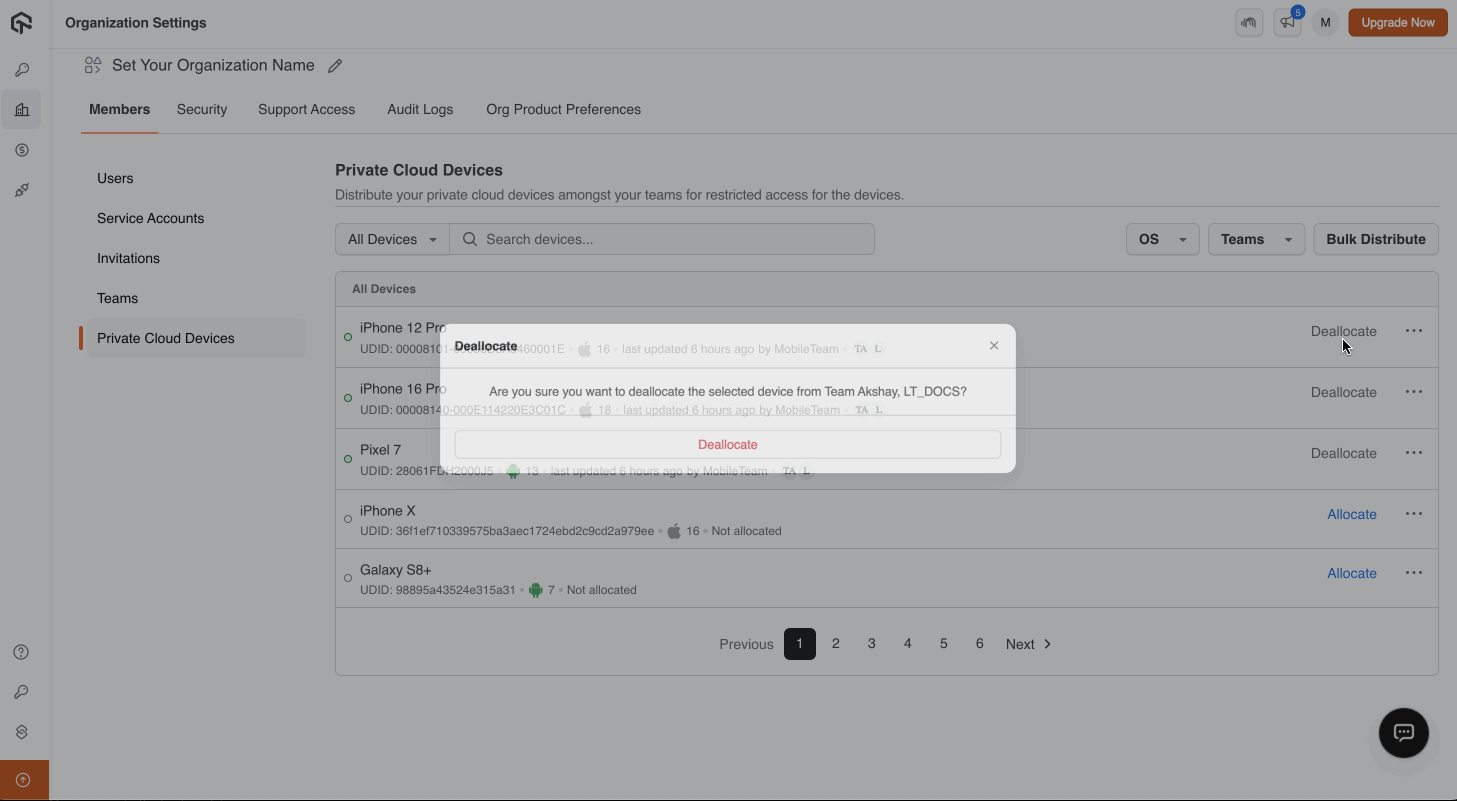
Edit Allocation of any Device
To edit allocation of any device, or simply if you want to add/remove any team allocation for any particular device then:
- Click on the Edit Allocation button from the right side of your desired device.
- Select or Deselect your required teams.
- Click on the Allocate button.
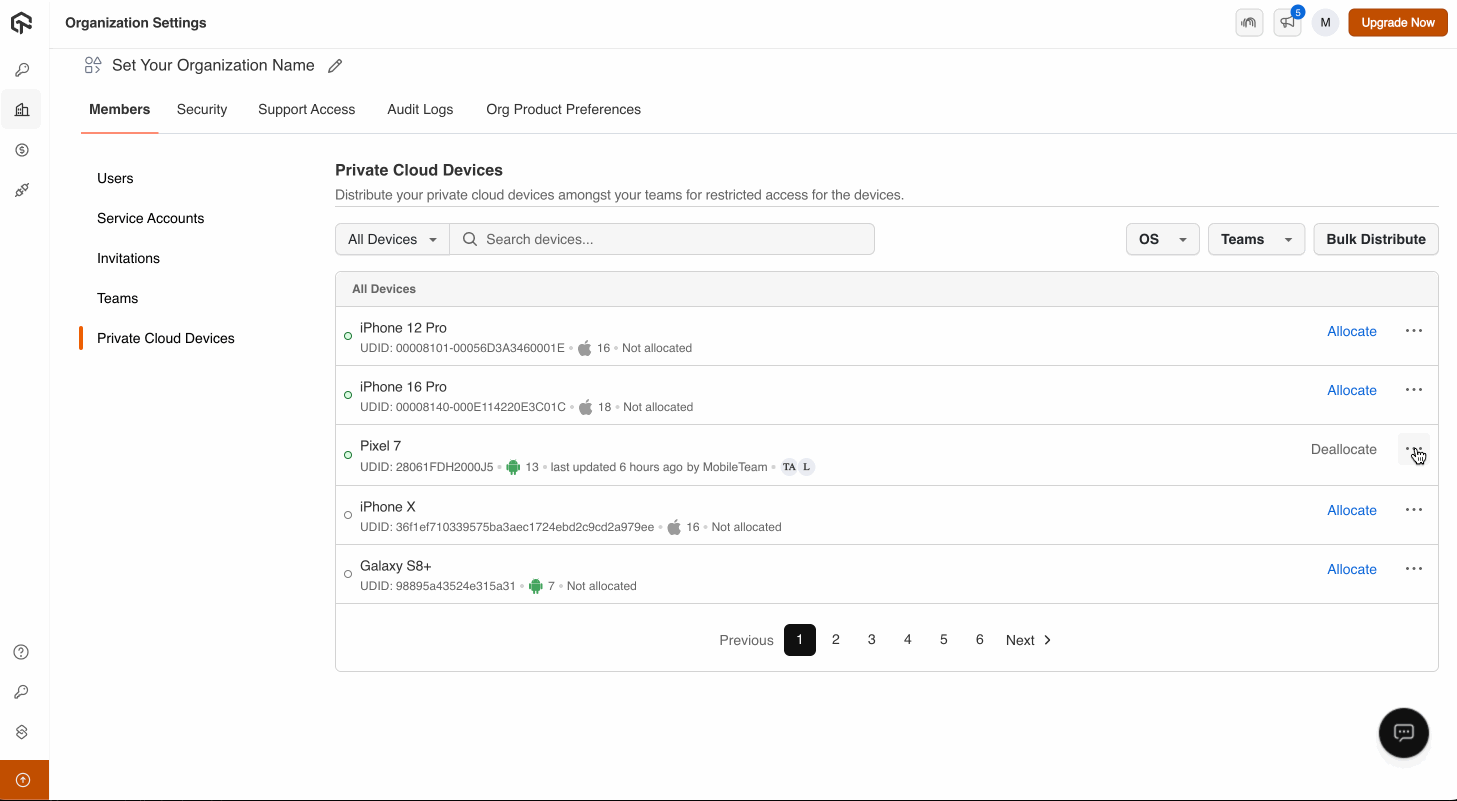
A device in a busy state will not be allocated or deallocated.
Filter your Devices
In the topbar, you have plenty of options to filter your devices based on:
- You can select from the drop down whether you want to see All Devices, Allocated Devices, or all the Available Devices in the table.
- You can also search for a particular device based on the device name, or its UDID.
- OS : Select which OS devices you want to allocate or deallocate.
- Teams : Select from which team you want to filter your device and perform allocation or deallocation of devices.