Multi Factor Authentication (MFA)
Multi-factor authentication (MFA) enhances account security by adding an extra layer of verification during the login process. In addition to the password, users are required to provide additional information or perform another authentication step. This additional factor, such as a fingerprint scan, SMS code, or biometric verification, significantly reduces the risk of unauthorized access, especially in the event of a compromised password. MFA is an effective security measure that strengthens account protection and safeguards user data.
Enable User MFA
Step 1: Sign in to your LambdaTest account. Don't have an account, register for free.
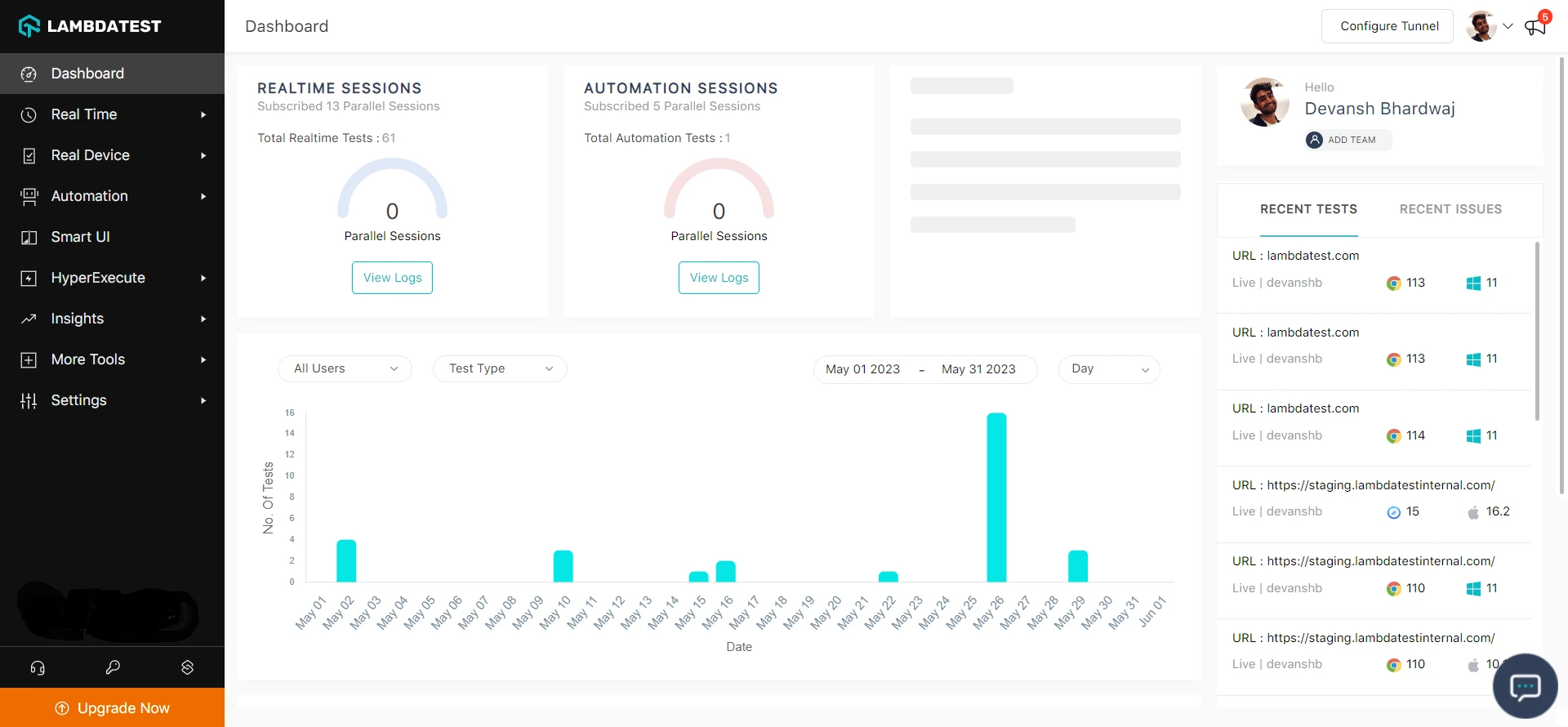
Step 2: Click on Profile and click on Account Settings.
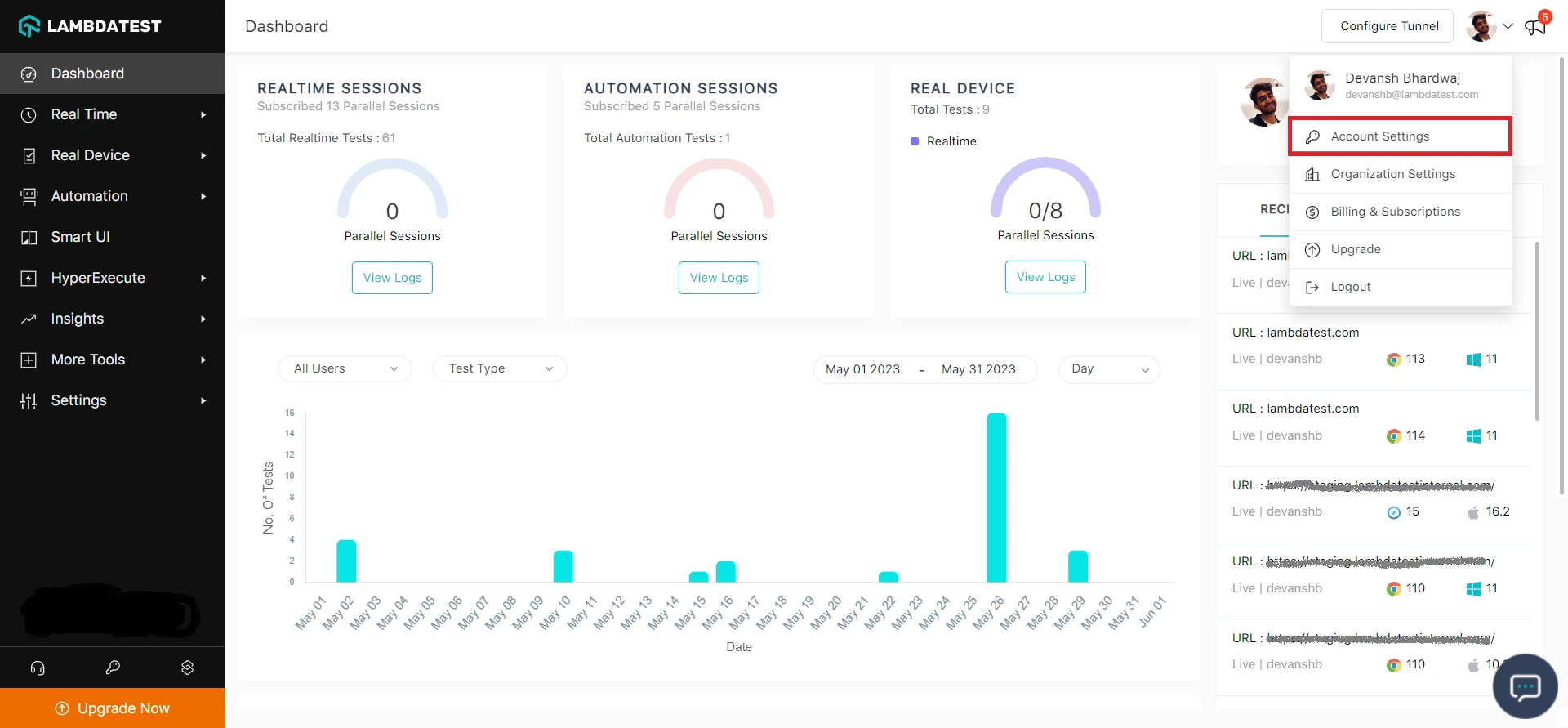
Step 3: Head to the Passwords & Security tab and click on Setup in front of the Authenticator App.
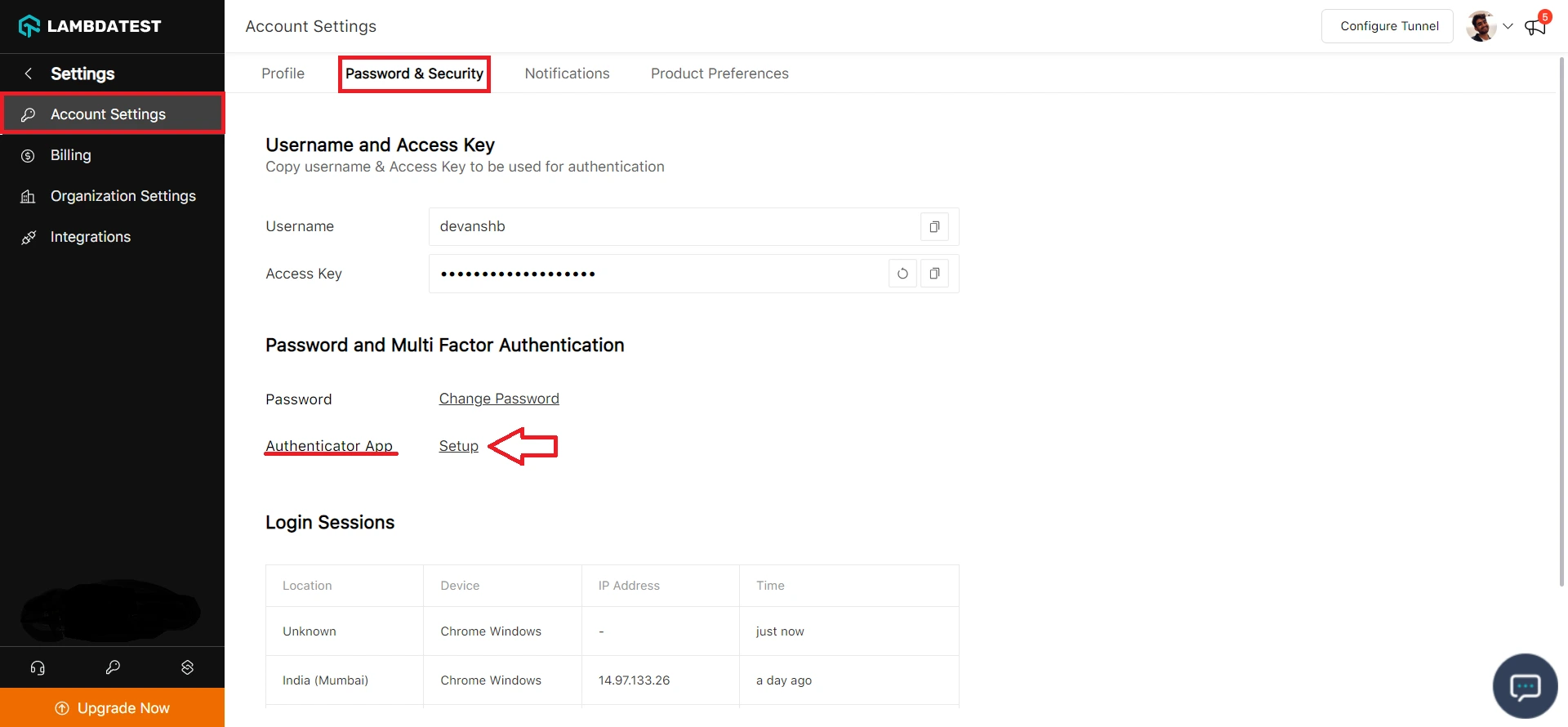
Step 4: Scan the newly generated QR Code with your preferred Authenticator App (such as Authy, Google Authenticator, Microsoft Authenticator, and more) and enter the code generated by the application.
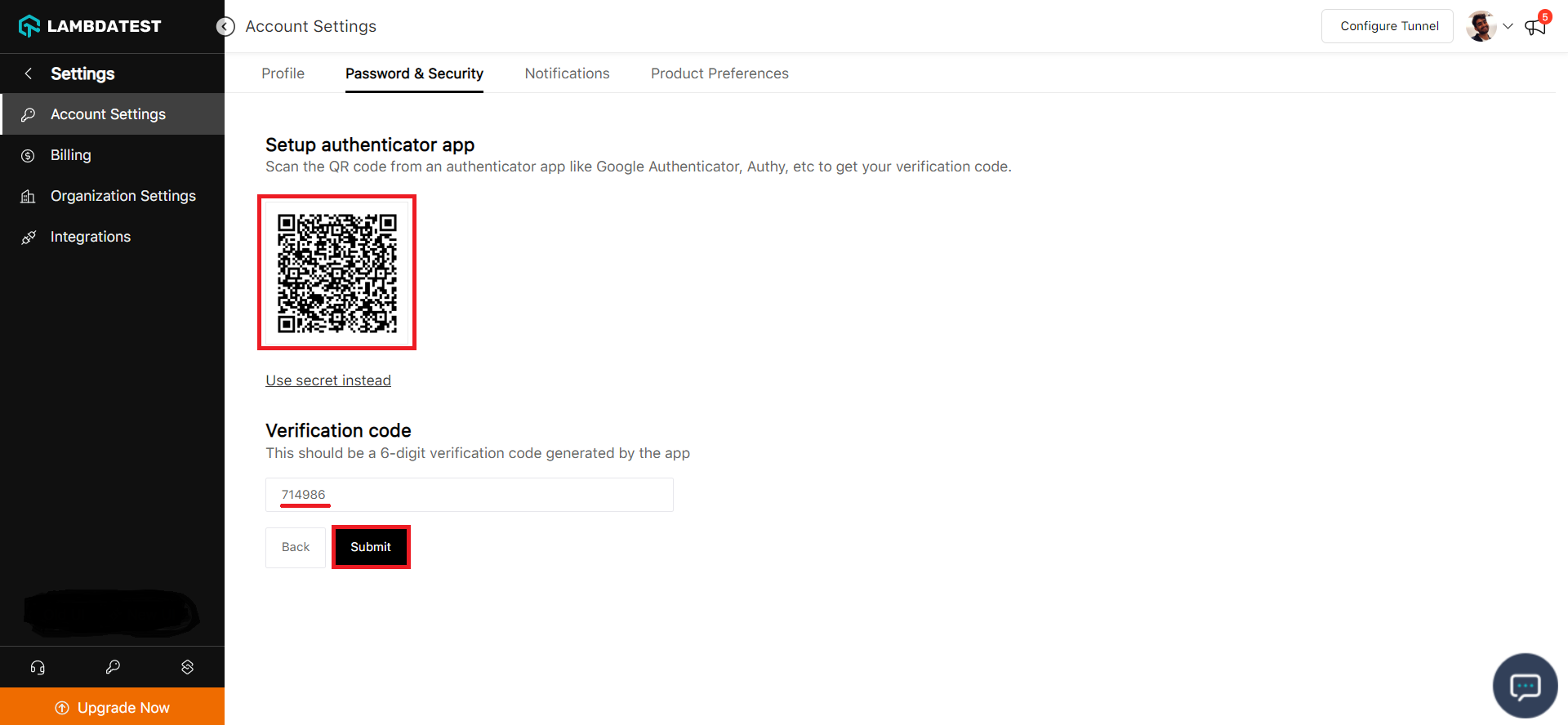
Step 5: Make sure that you copy or download the recovery code. Check the I have written down this security code option and click Submit.
Note: The recovery code will be required in case the user misplaces their Authenticator app or is deleted by mistake.
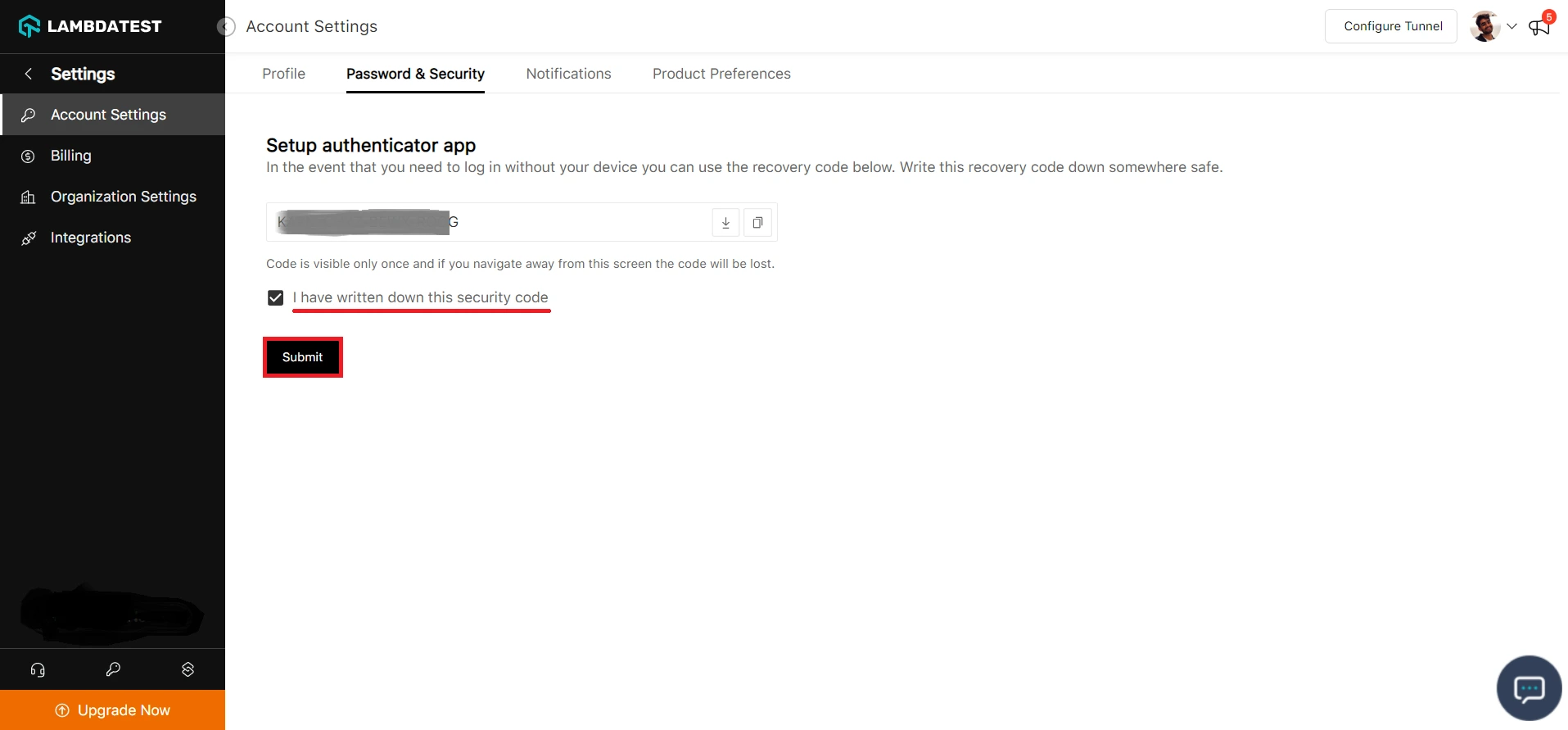
You have now successfully enabled User MFA on your LambdaTest account.
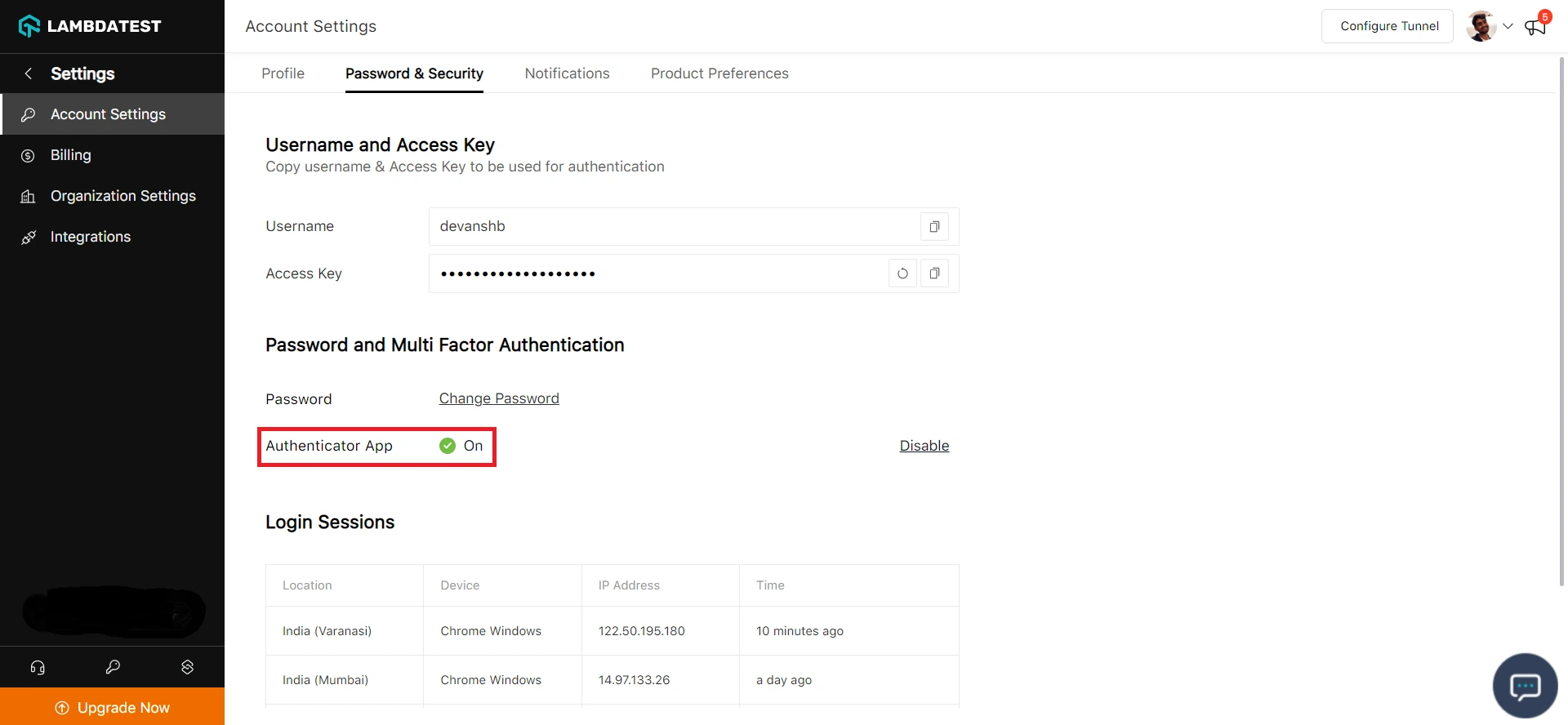
Disable User MFA
Step 1: Sign in to your LambdaTest account. Don't have an account, register for free.
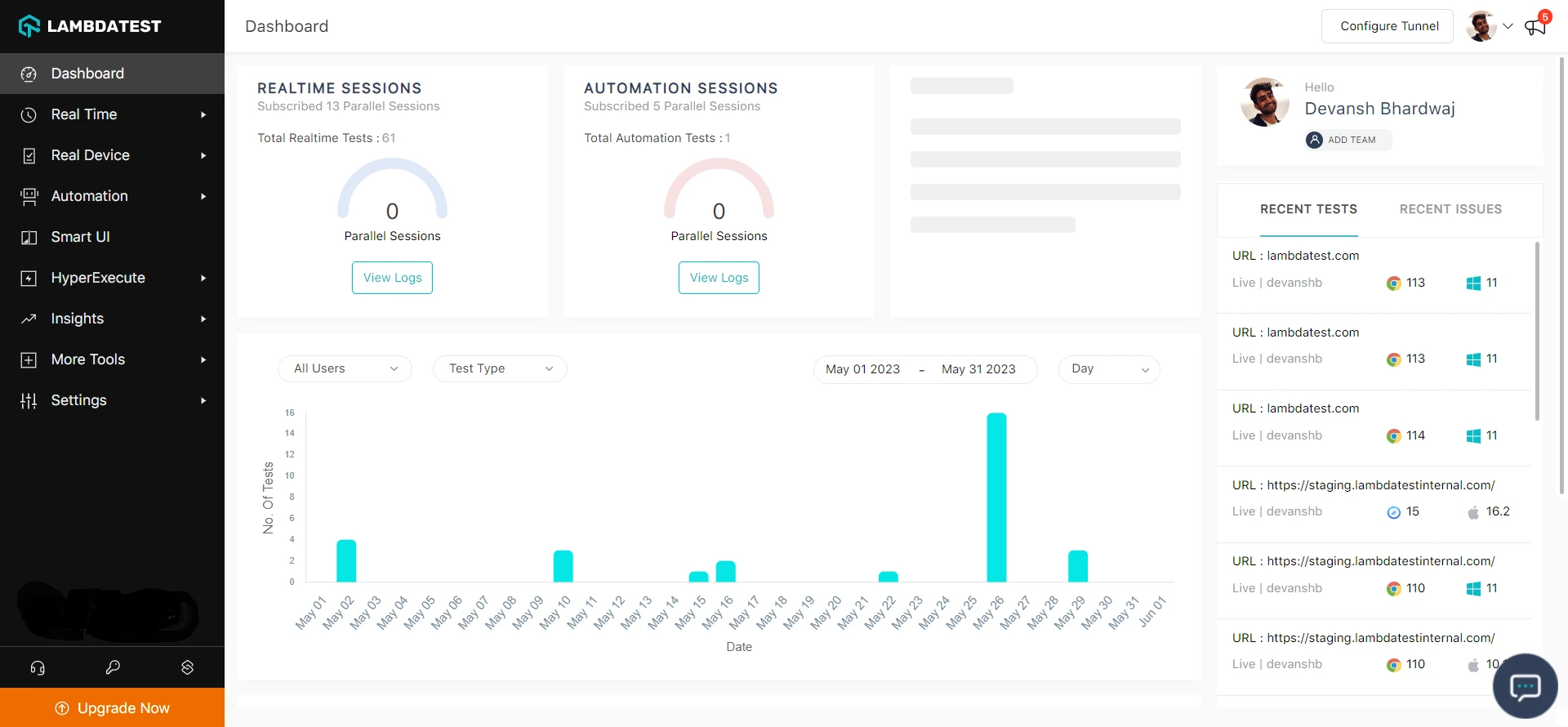
Step 2: Click on Profile and click on Account Settings.
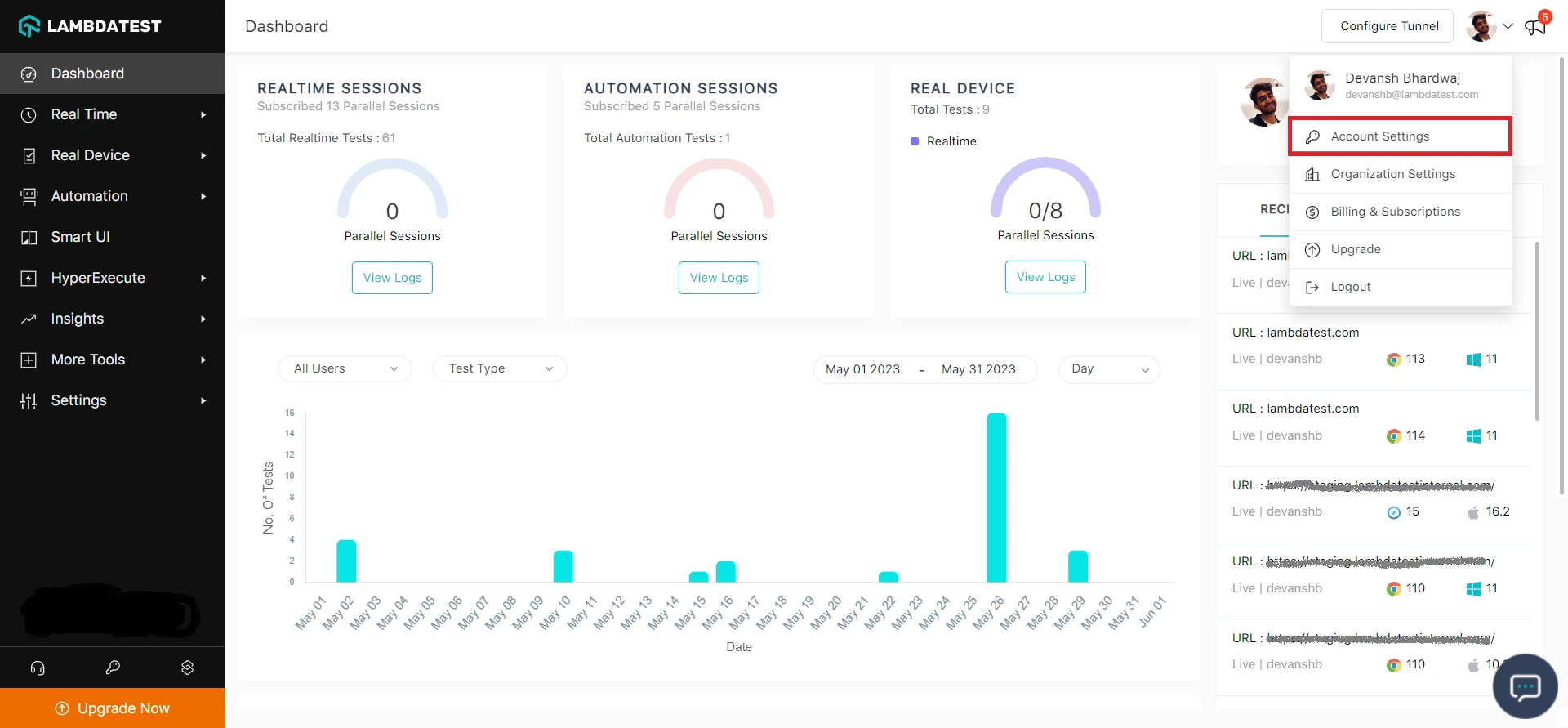
Step 3: Head to the Passwords & Security tab and click on Disable in front of the Authenticator App.
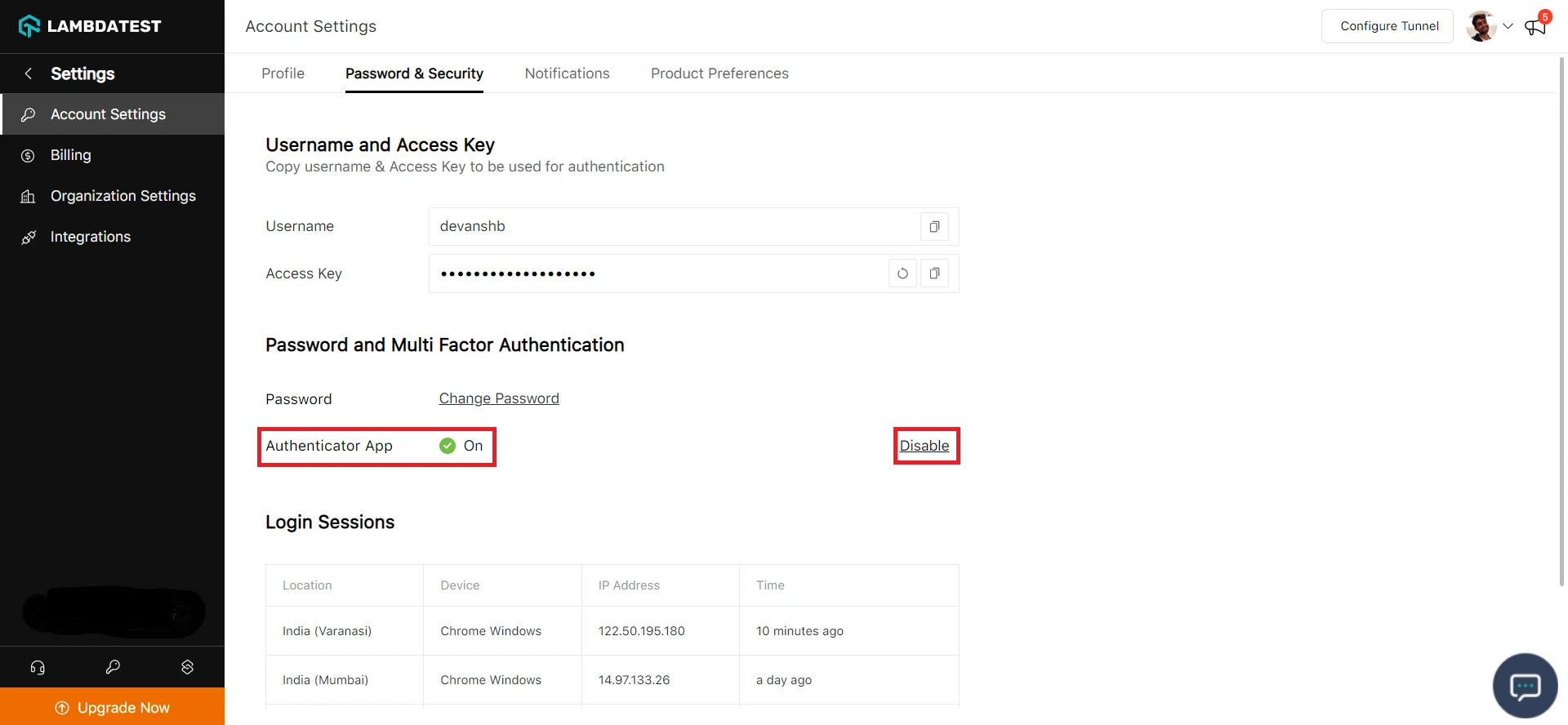
Step 4: Enter your account password to verify and disable the User MFA for your LambdaTest account.
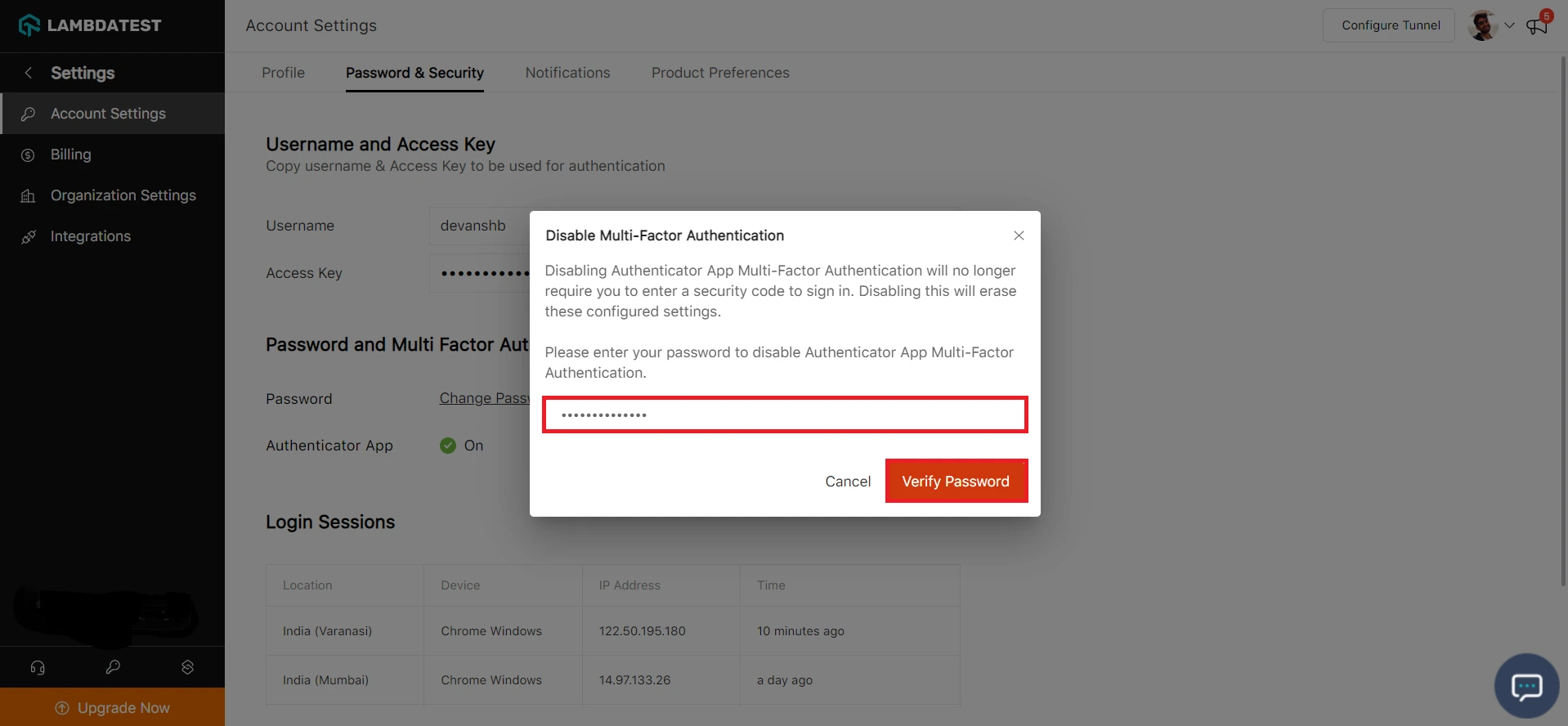
Step 5: Enter the Six-digit Authentication Code generated in your Authenticator App.
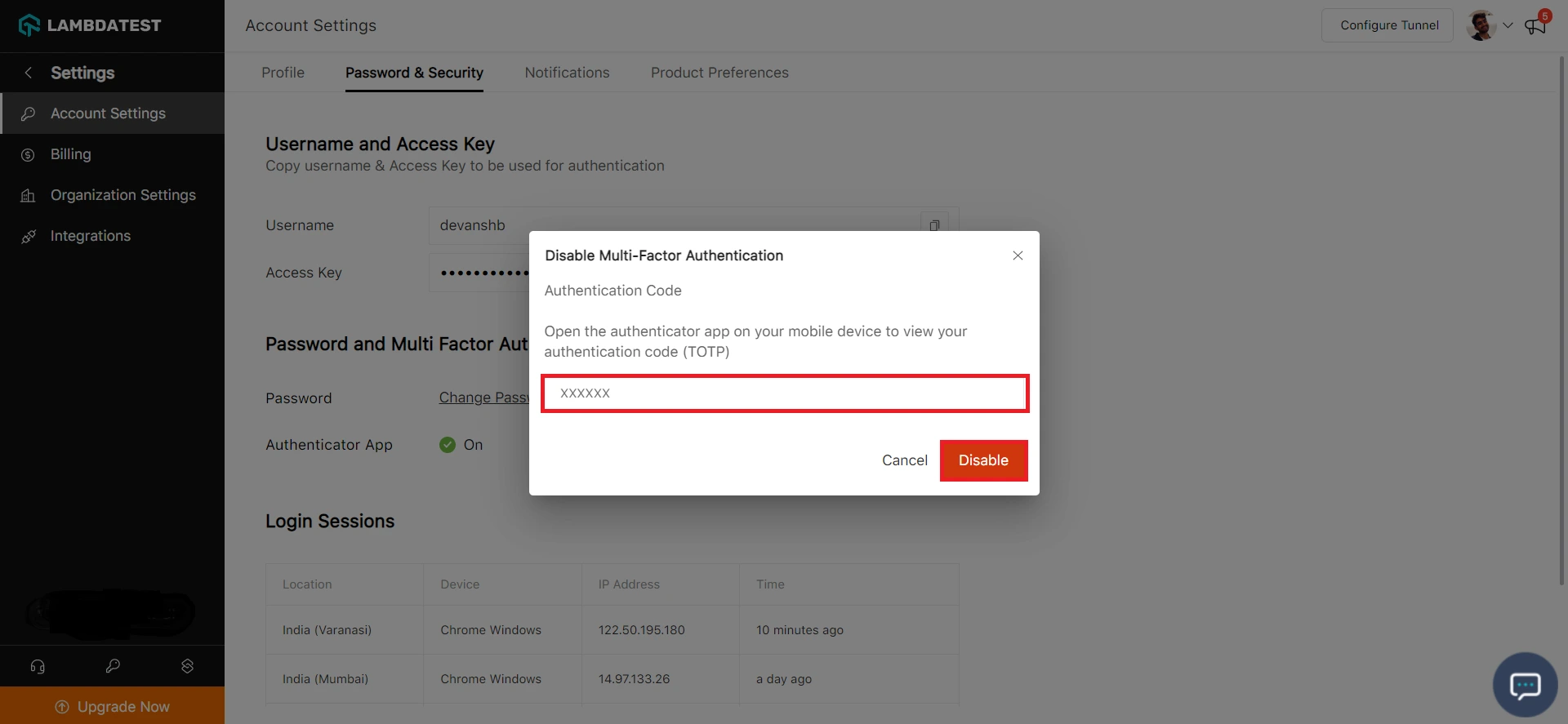
You will be redirected to the login page to disable the MFA on your account.
Enforce LambdaTest MFA For Your Organization
Step 1: Sign in to your LambdaTest account. Don't have an account, register for free.
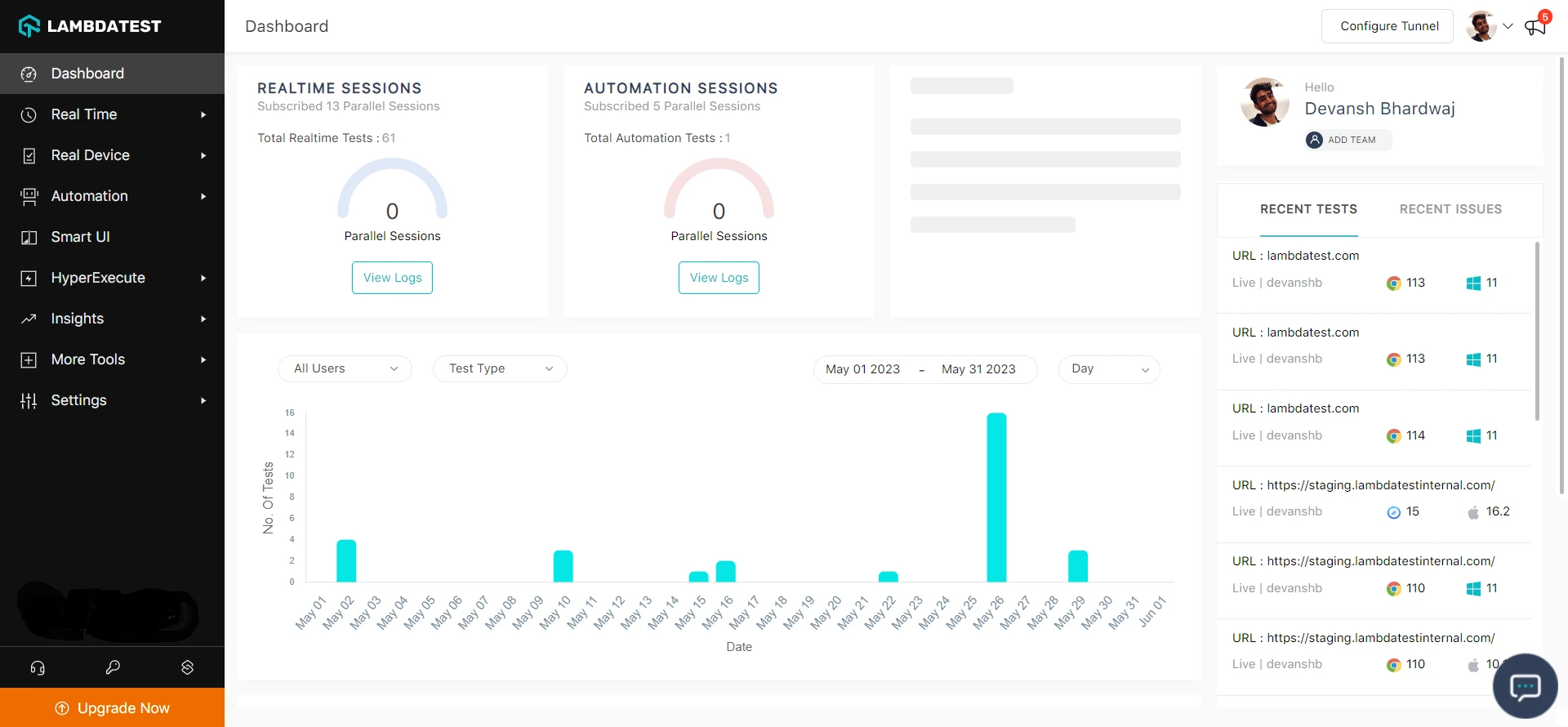
Step 2: Head to Settings and select Organization Settings from the dropdown.
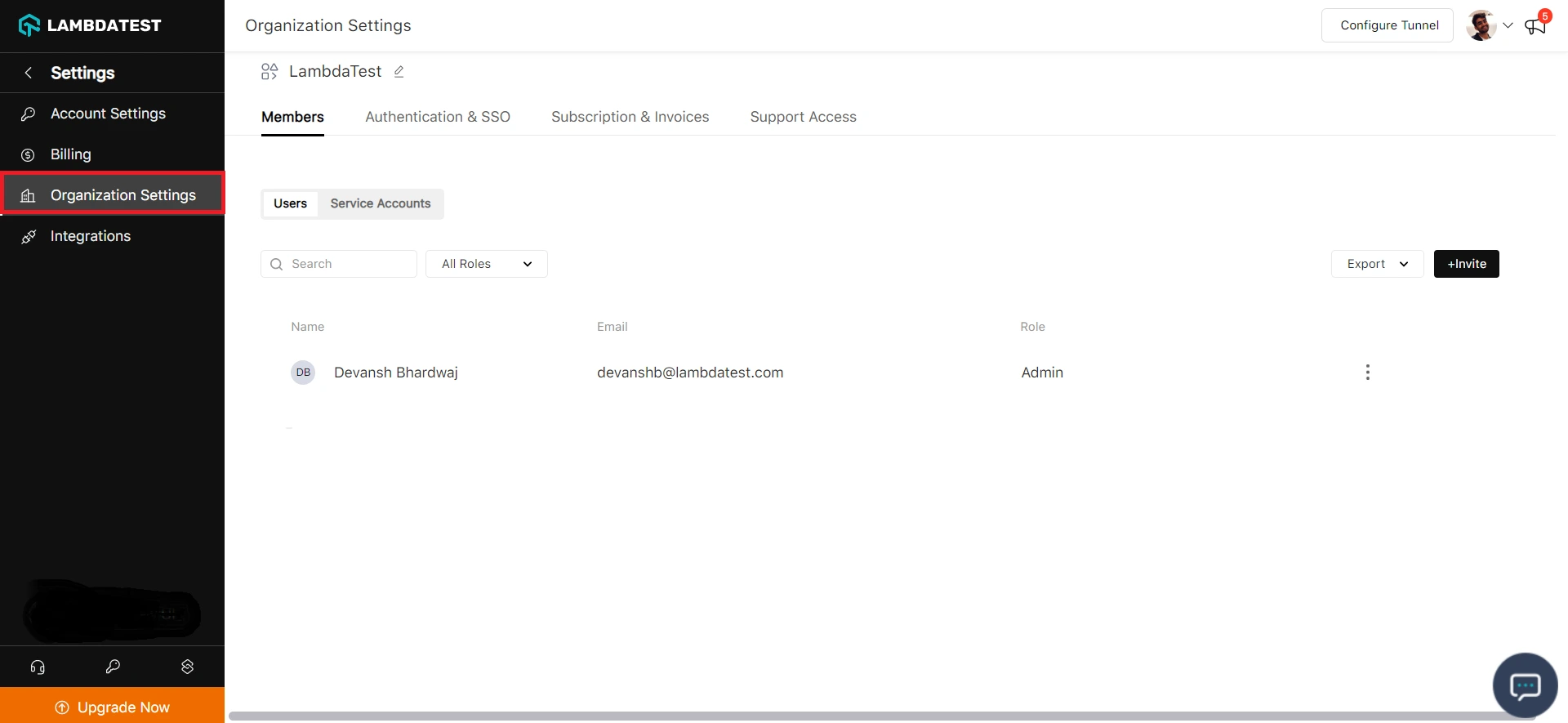
Step 3: Head to the Authentication and SSO tab and toggle on the Require MFA option.
Note: Users who have not set up MFA for their account will be logged out immediately and asked to set up MFA during login.
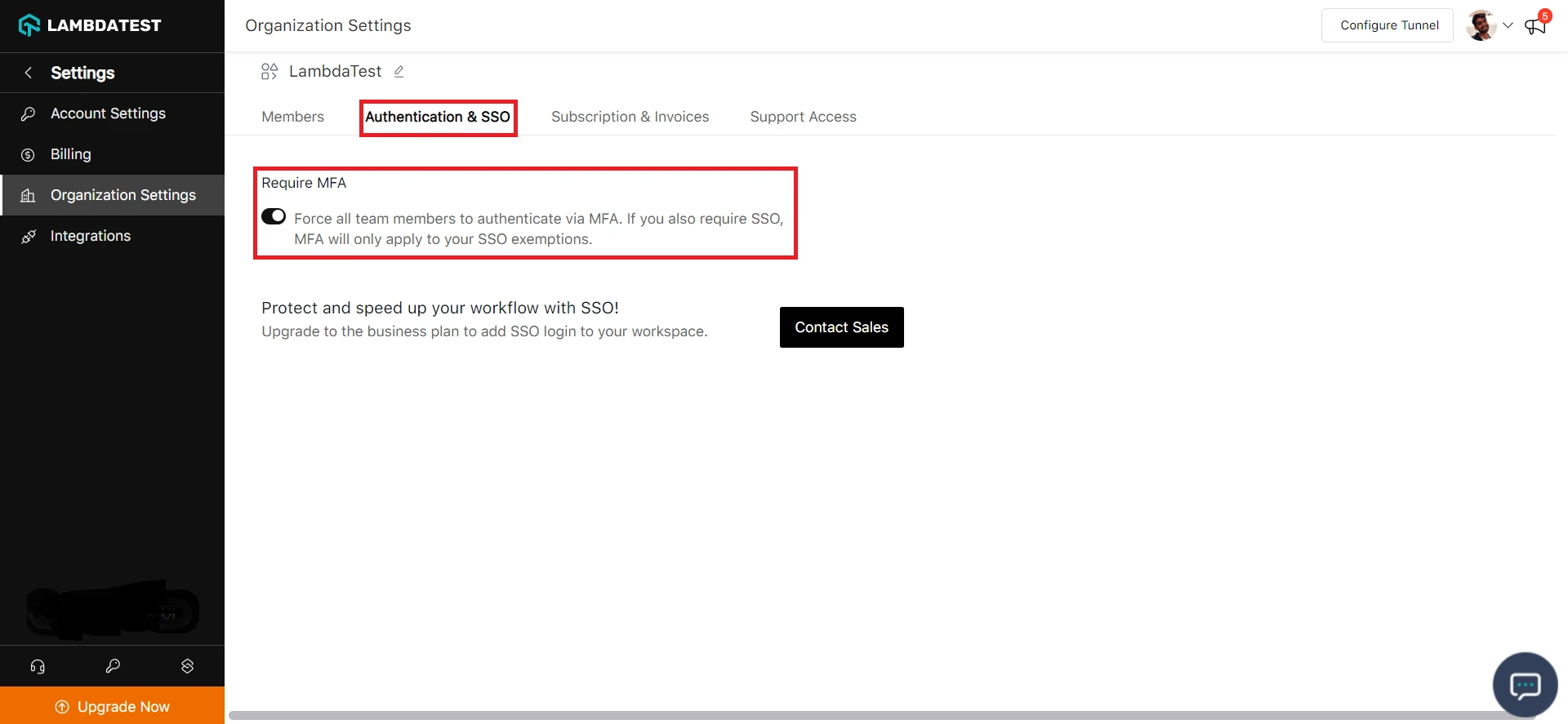
Step 4: Login again to set up MFA.
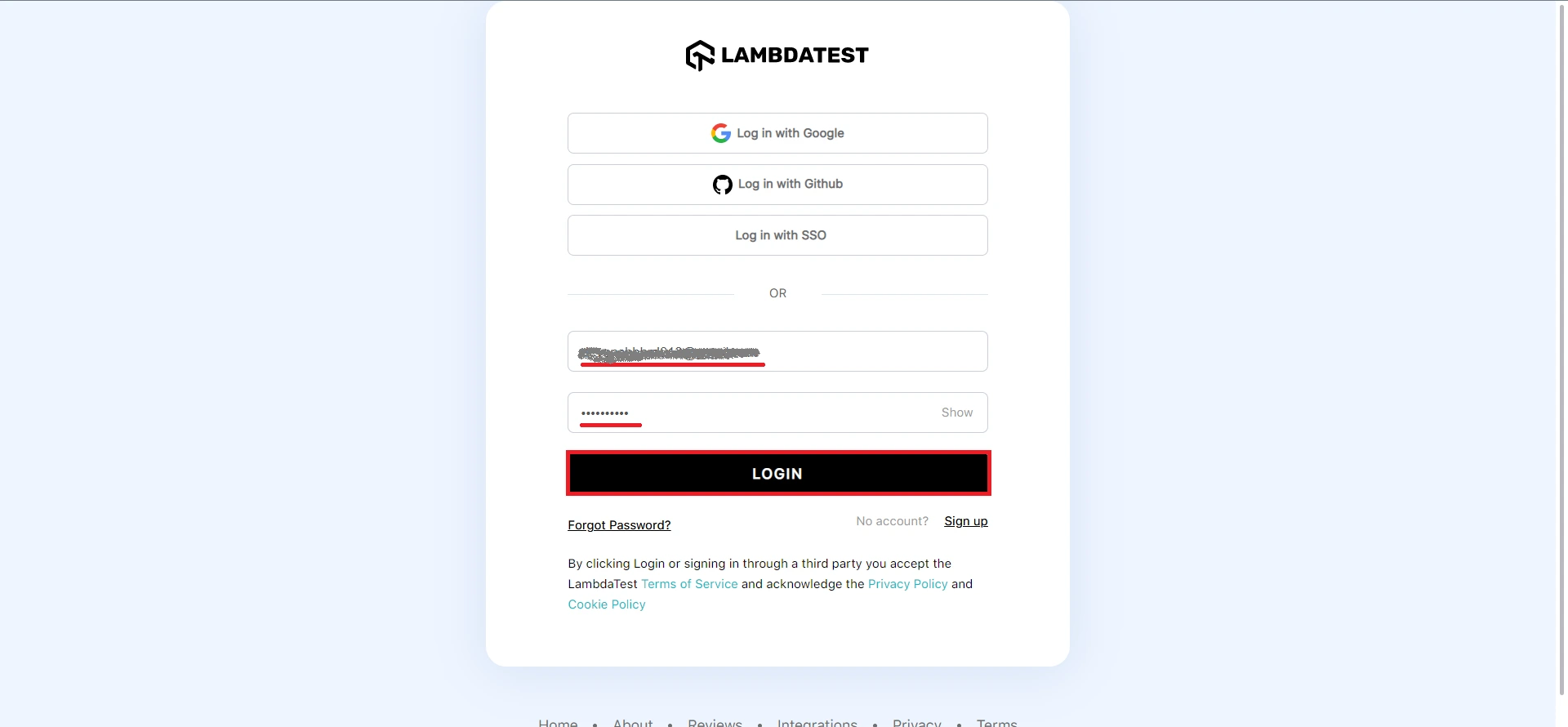
Step 5: Click on Set Up MFA.
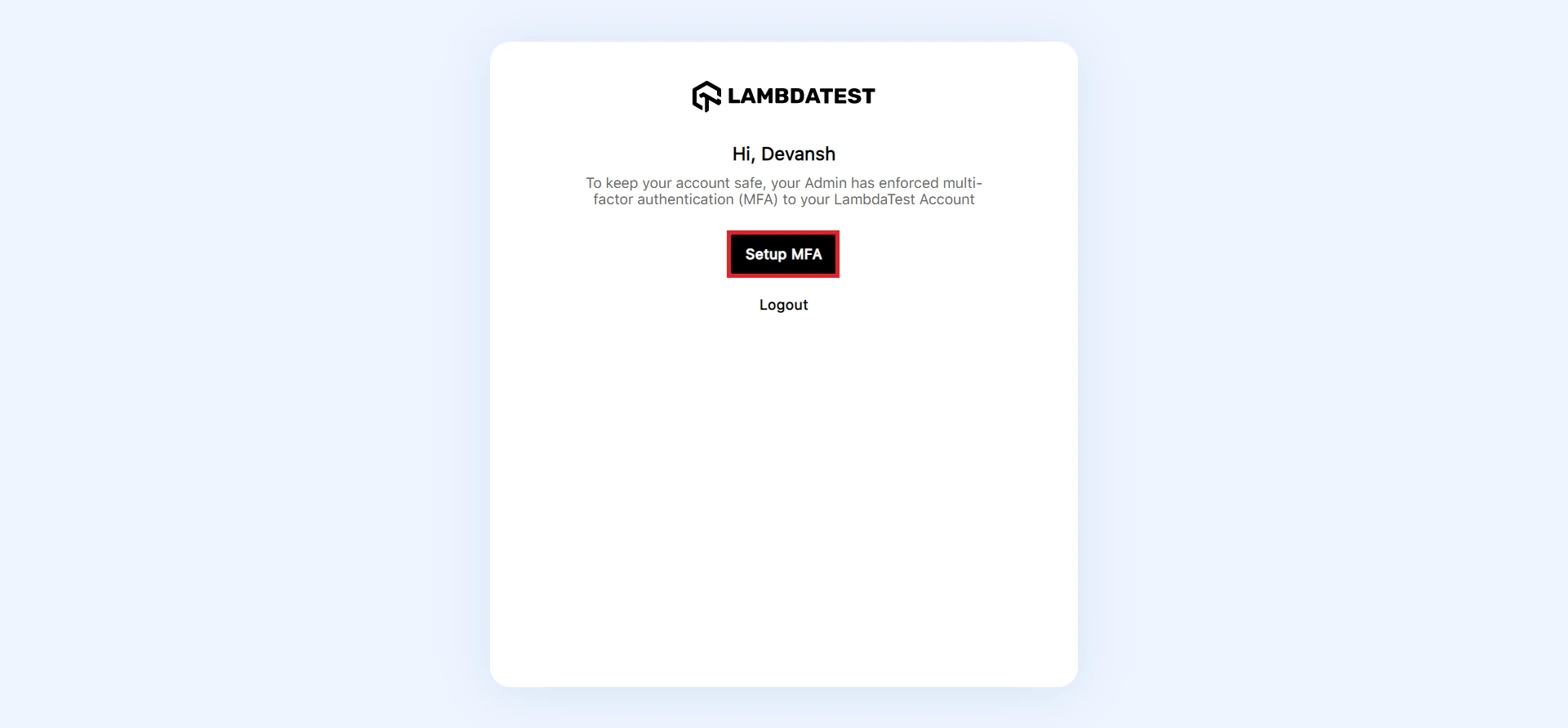
Step 6: Now scan the generated QR Code with your preferred Authenticator app and enter the verification code generated on your Authenticator app. Click Submit.
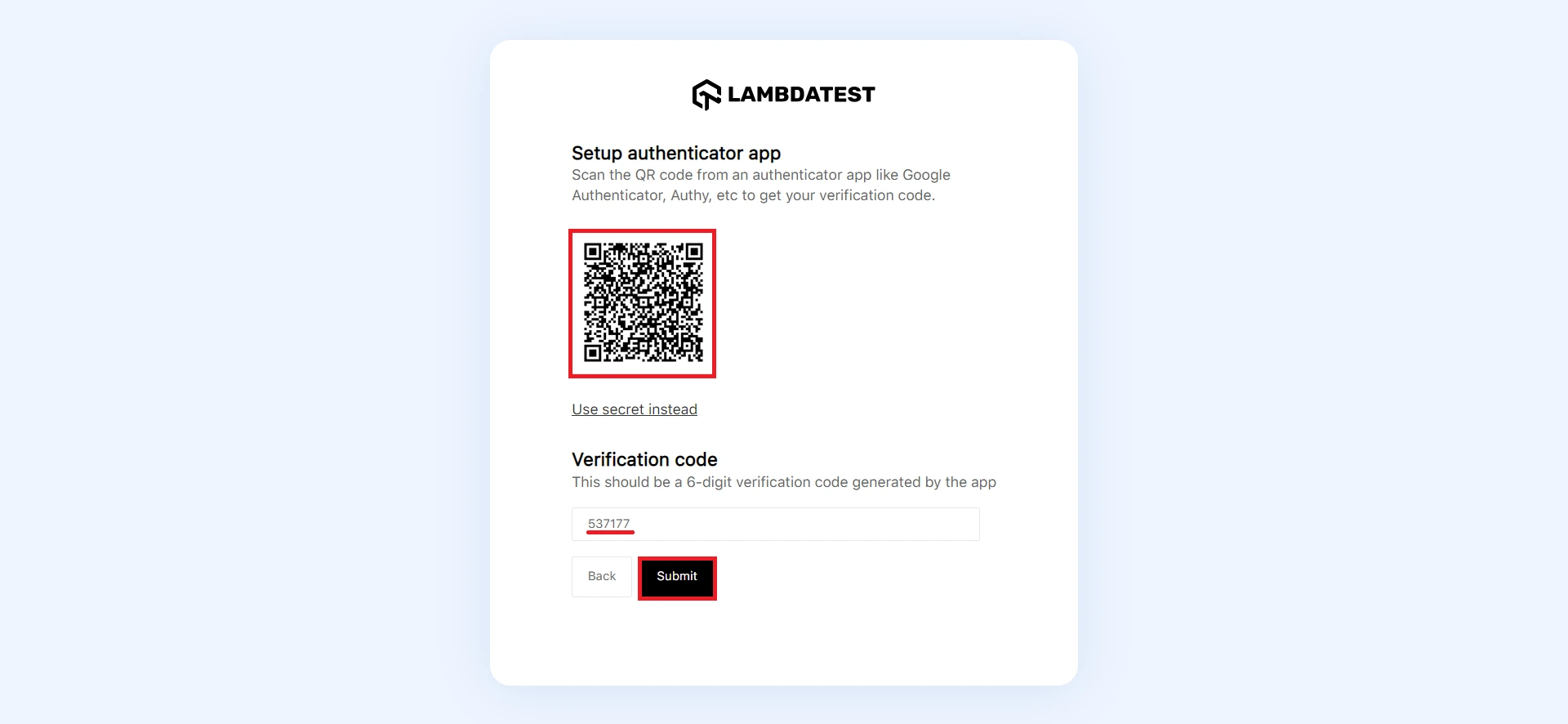
Step 7: Make sure that you copy or download the recovery code. Check the I have written down this security code option and click Submit.
Note: The recovery code will be required in case the user misplaces their Authenticator app or is deleted by mistake.
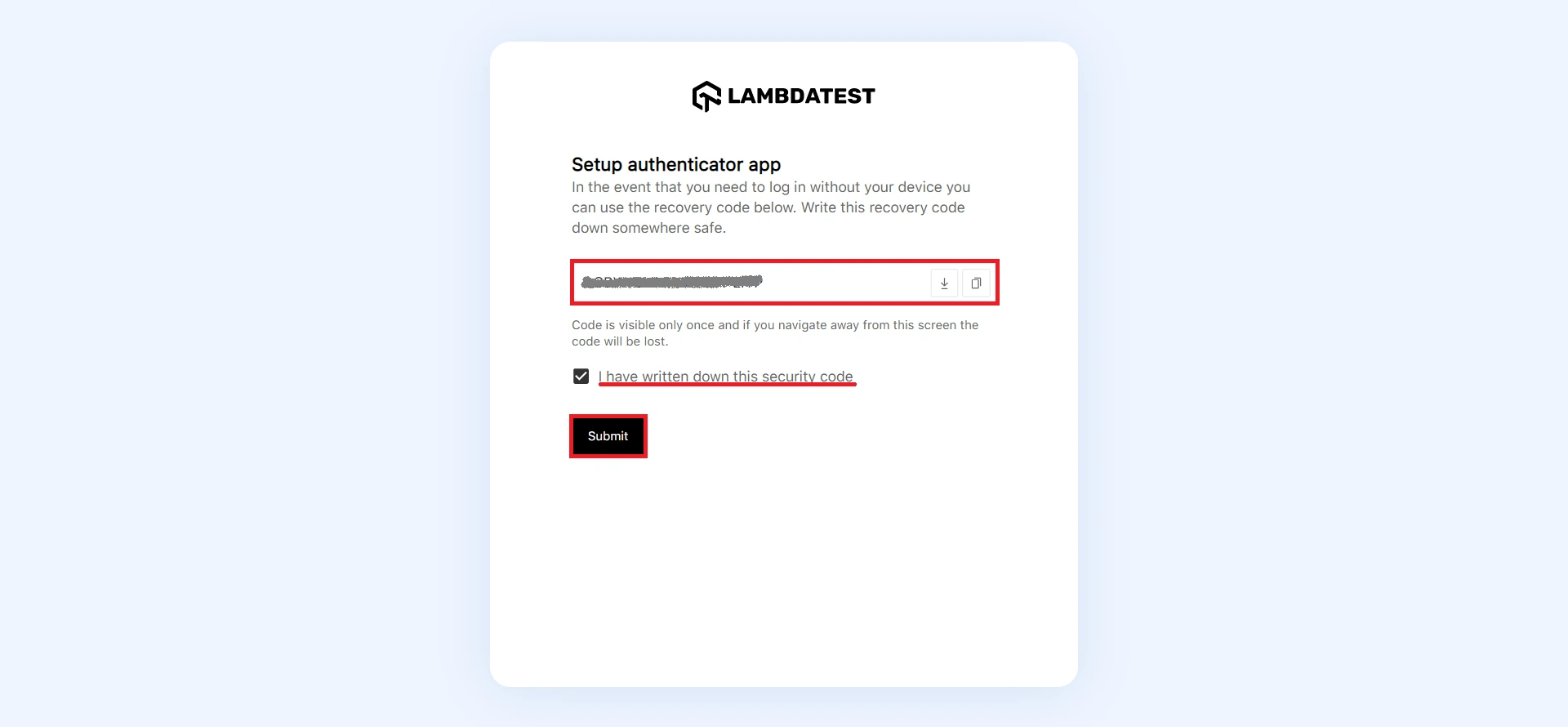
Step 8: You have successfully set up your Multi-factor Authentication (MFA) for your LambdaTest account.
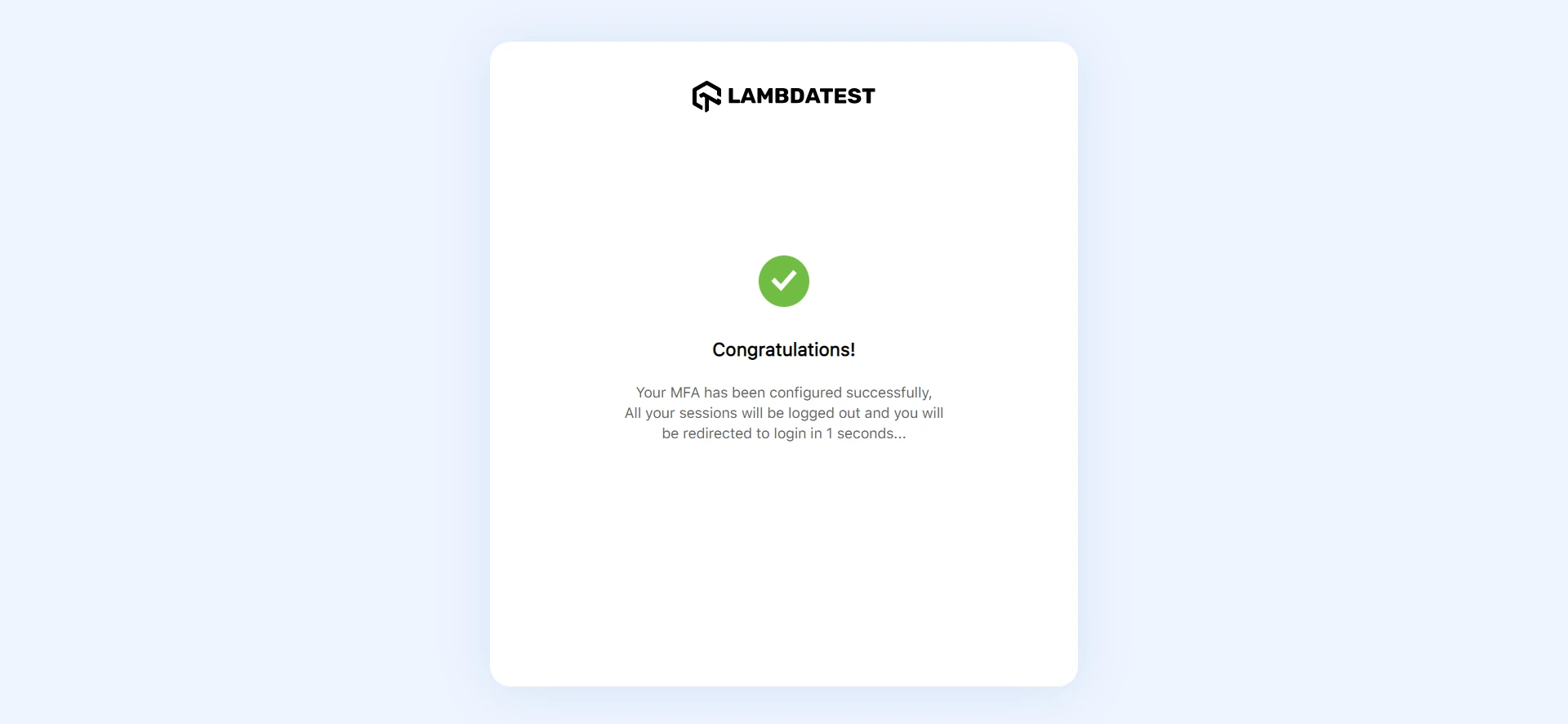
Step 9: Now, you will be required to log in again. Enter the newly generated Authentication Code from your authenticator app and click Verify.
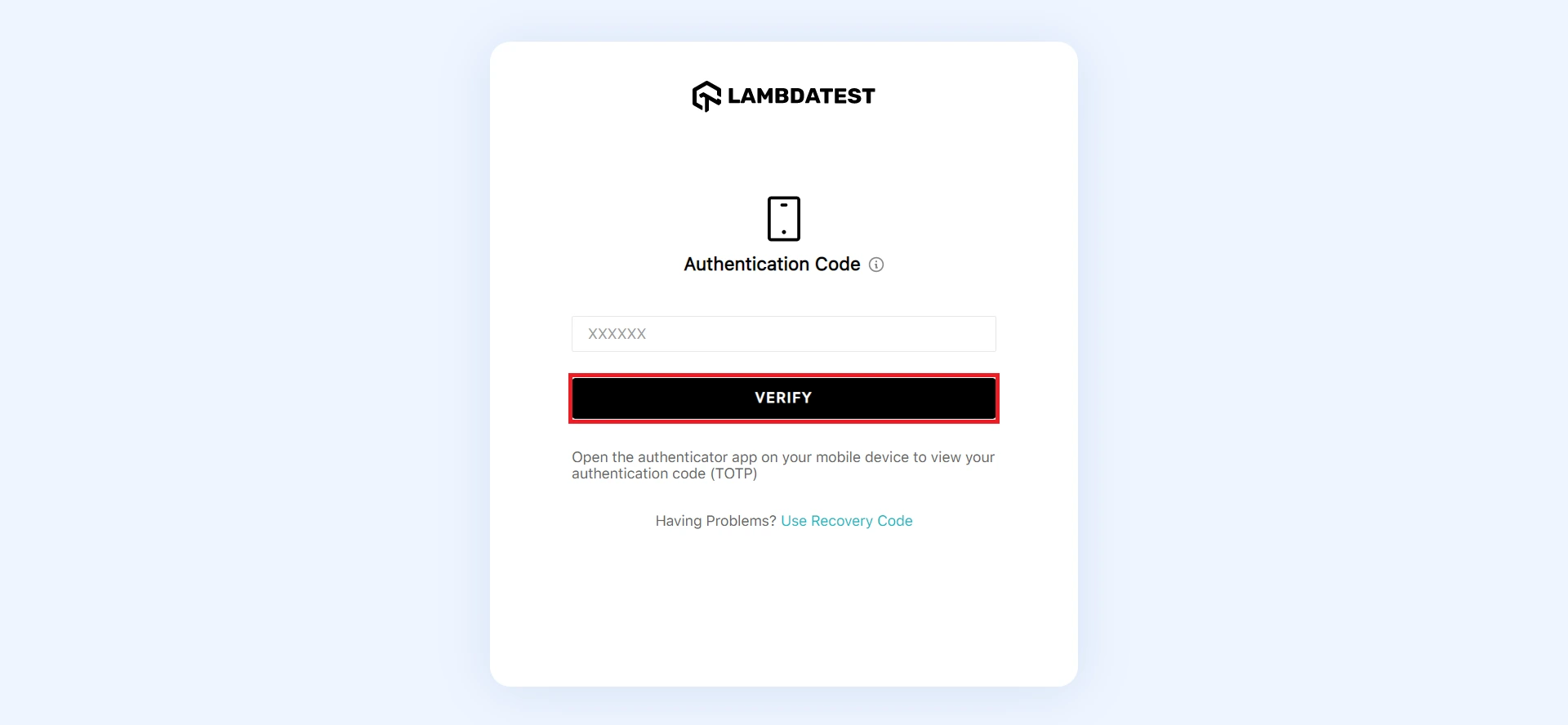
Disable Enforce LambdaTest MFA For Your Organization
Step 1: Sign in to your LambdaTest account. Don't have an account, register for free.
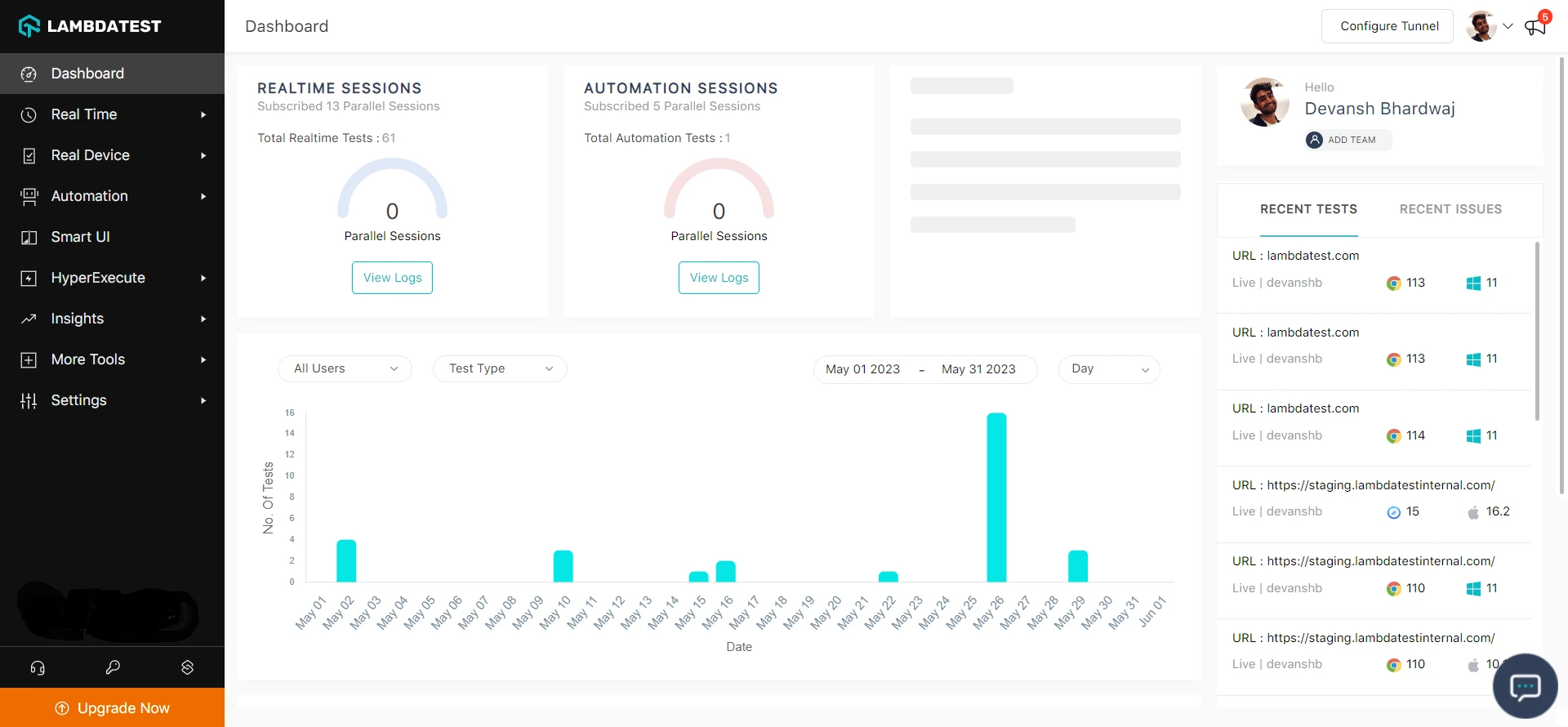
Step 2: Head to Settings and select Organization Settings from the dropdown.
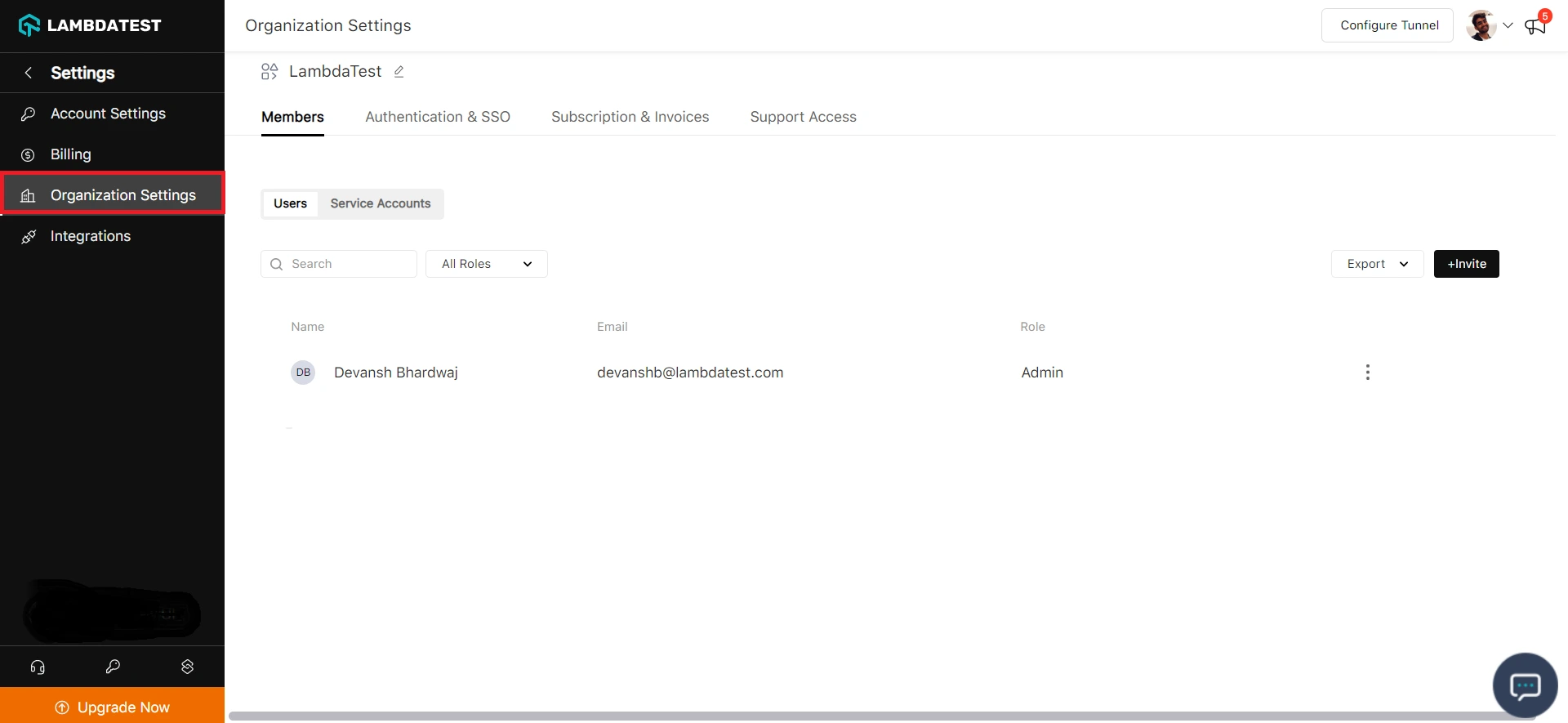
Step 3: Head to the Authentication and SSO tab and toggle off the Require MFA option.
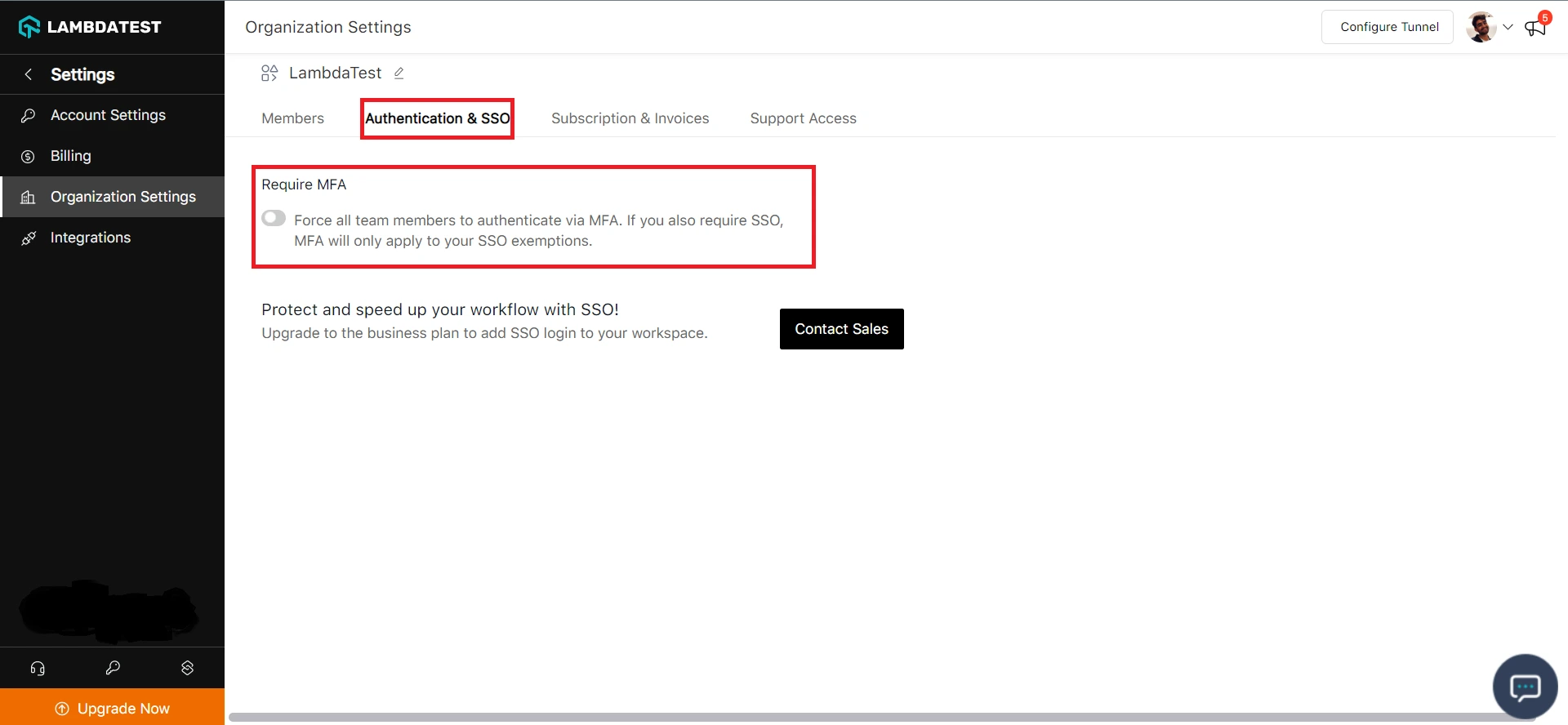
Disable LambdaTest MFA For A User
Step 1: Sign in to your LambdaTest account. Don't have an account, register for free.
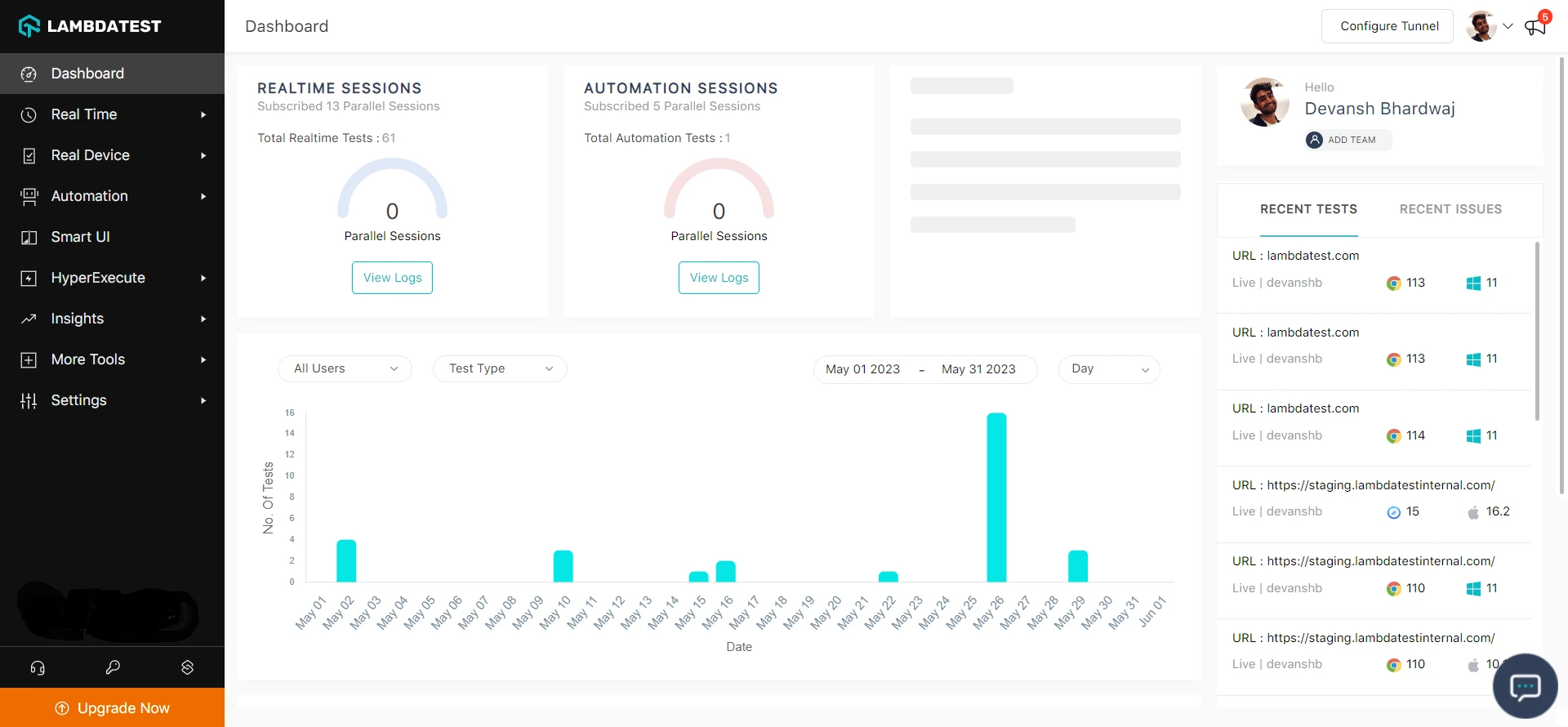
Step 2: Head to Settings and select Organization Settings from the dropdown.
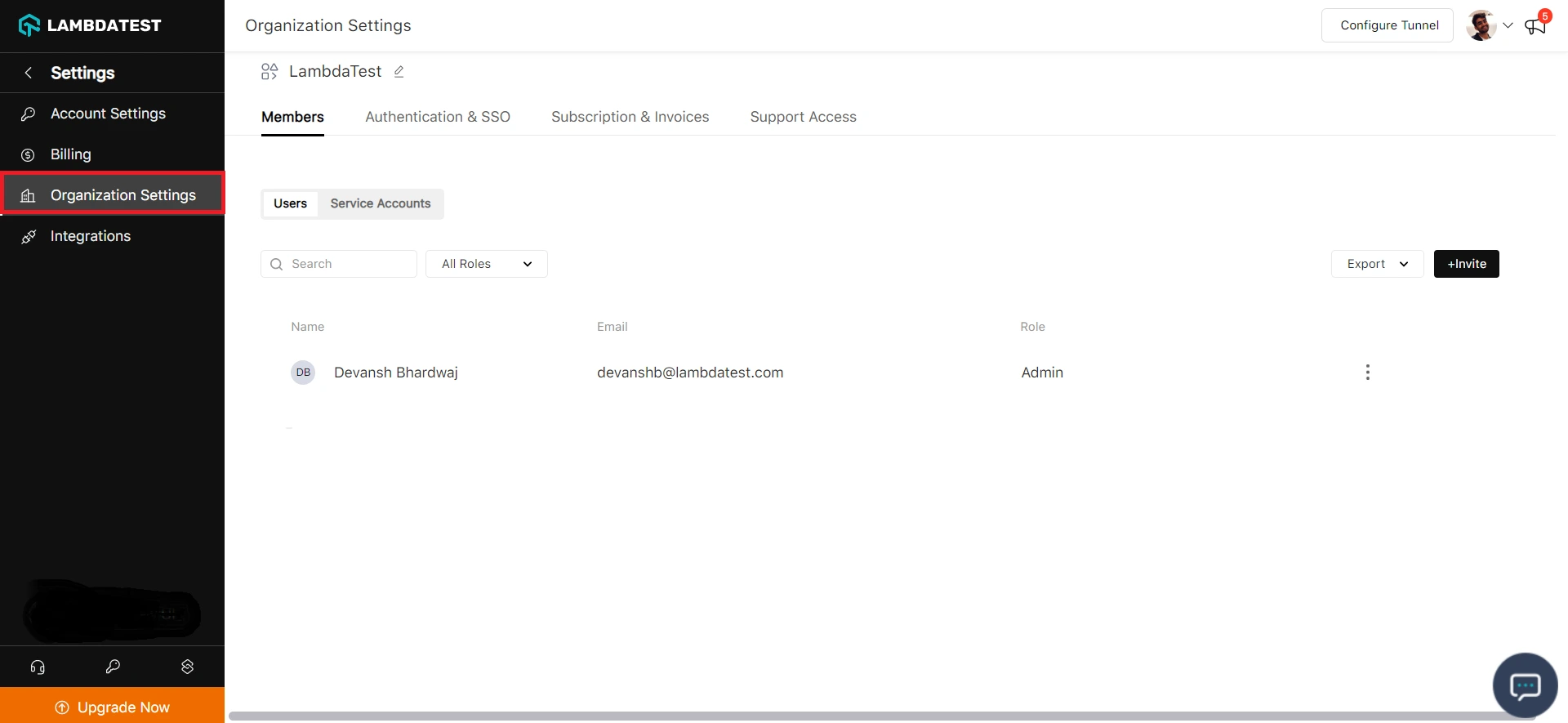
Step 3: Head to the Members tab.
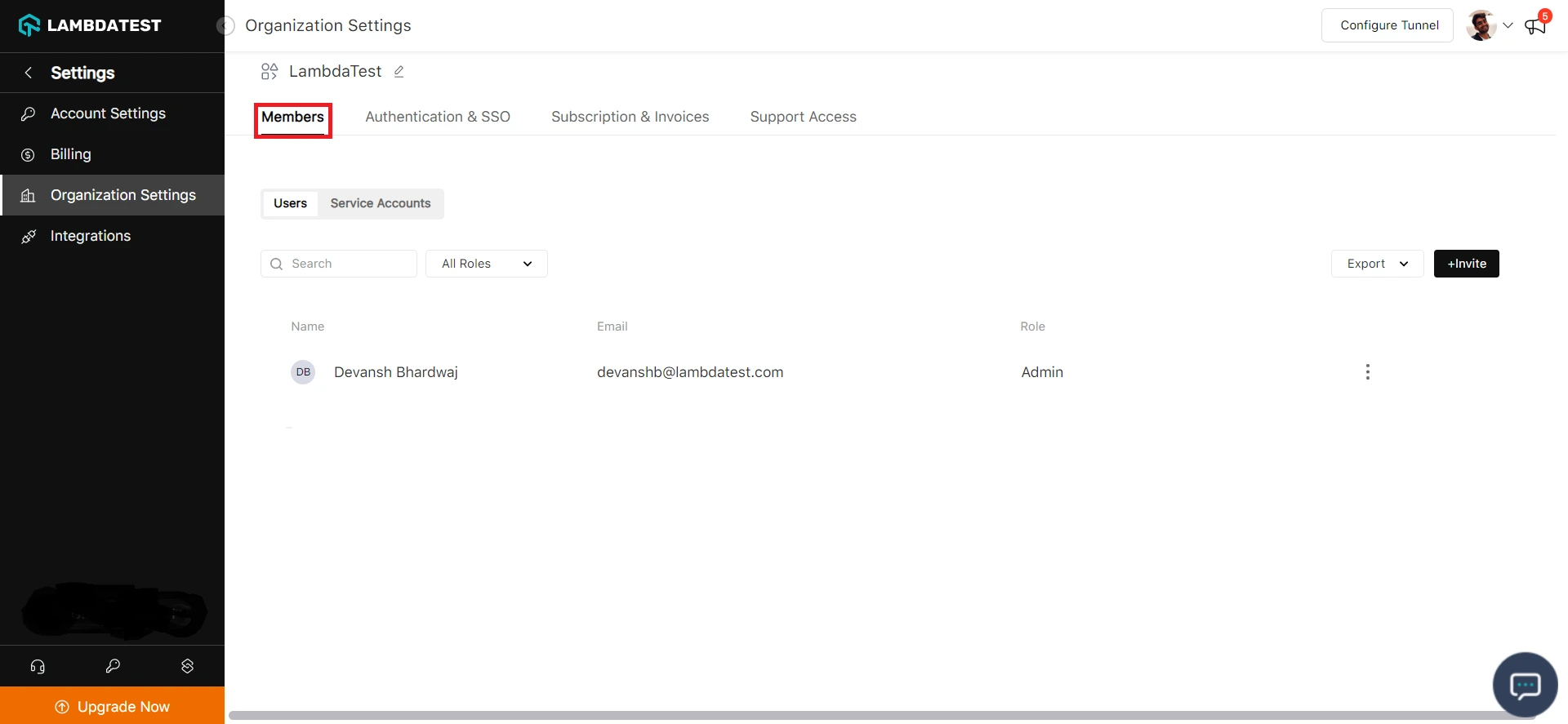
Step 4: Click on the three dots in front of the user name and click on Disable MFA.
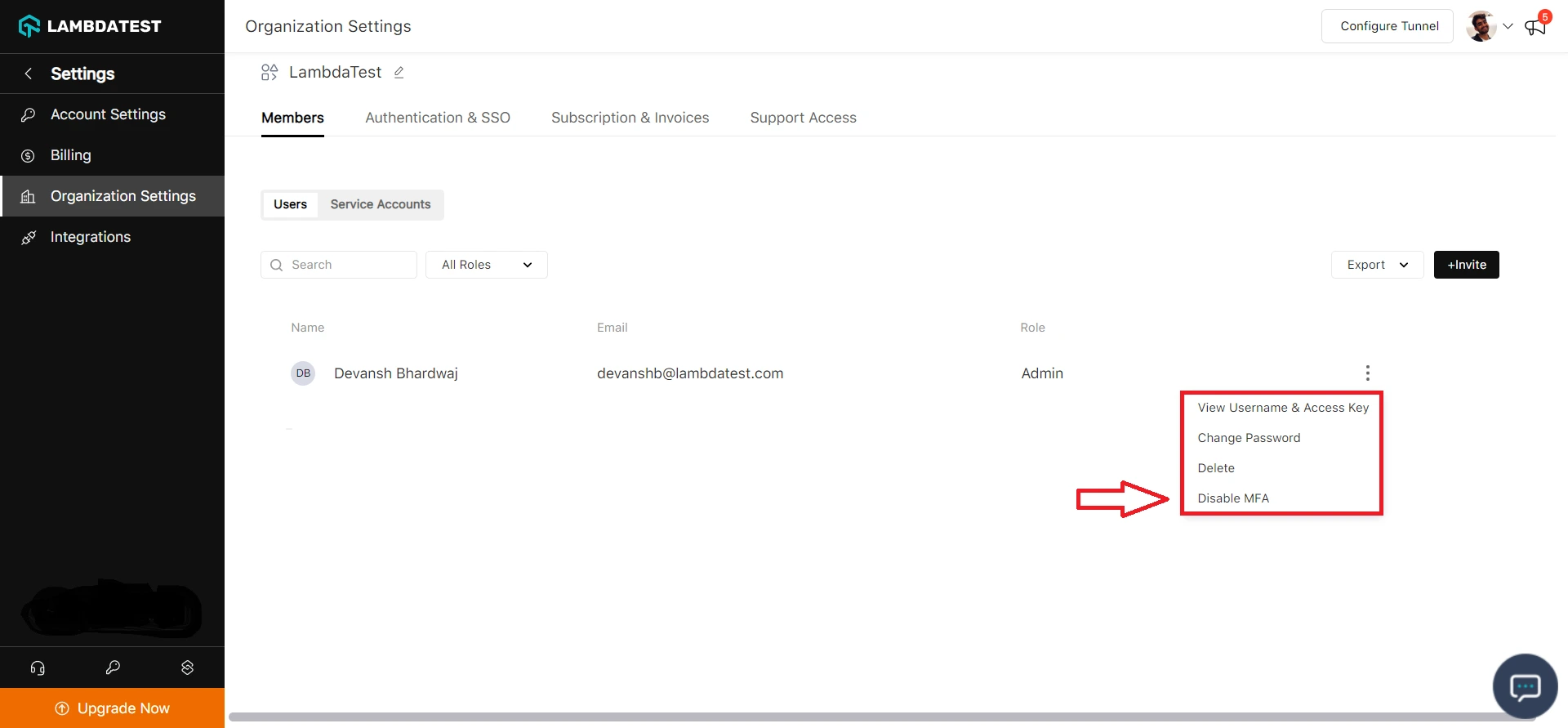
You have now successfully disabled MFA for a user.
