JavaScript with Playwright: Running Your First Test
Learn how to use Playwright with JavaScript to automate web application testing across 50+ real browsers and operating systems on LambdaTest cloud platform.
Prerequisites
- You can use your own project to configure and test it. For demo purposes, we are using the sample repository.
Sample repo
Download or clone the code sample for the Playwright JavaScript from the LambdaTest GitHub repository to run the tests.
git clone https://github.com/LambdaTest/playwright-sample.git
cd playwright-sample
cd playwright-test-js
- Install the npm dependencies.
npm install
- A LambdaTest Username and Access key. You can get it from your LambdaTest Profile section. Don't have an account, sign up for free.
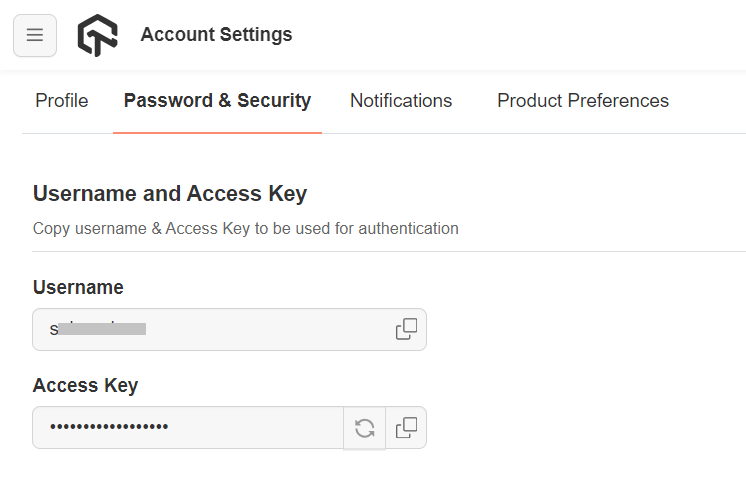
- To run Playwright tests, set your LambdaTest Username and Access key in the Environment Variables.
Run your Playwright tests with JavaScript
Navigate to the lambdatest-setup.js file in the playwright-test-js directory.
/**
* Add the file in your test suite to run tests on LambdaTest.
* Import `test` object from this file in the tests.
*/
const base = require('@playwright/test')
const path = require('path')
const { chromium } = require('playwright')
const cp = require('child_process');
const playwrightClientVersion = cp.execSync('npx playwright --version').toString().trim().split(' ')[1];
// LambdaTest capabilities
const capabilities = {
'browserName': 'Chrome', // Browsers allowed: `Chrome`, `MicrosoftEdge`, `pw-chromium`, `pw-firefox` and `pw-webkit`
'browserVersion': 'latest',
'LT:Options': {
'platform': 'Windows 10',
'build': 'Playwright Build',
'name': 'Playwright Test',
'user': process.env.LT_USERNAME,
'accessKey': process.env.LT_ACCESS_KEY,
'network': true,
'video': true,
'console': true,
'tunnel': false, // Add tunnel configuration if testing locally hosted webpage
'tunnelName': '', // Optional
'geoLocation': '', // country code can be fetched from https://www.lambdatest.com/capabilities-generator/
'playwrightClientVersion': playwrightClientVersion
}
}
// Patching the capabilities dynamically according to the project name.
const modifyCapabilities = (configName, testName) => {
let config = configName.split('@lambdatest')[0]
let [browserName, browserVersion, platform] = config.split(':')
capabilities.browserName = browserName ? browserName : capabilities.browserName
capabilities.browserVersion = browserVersion ? browserVersion : capabilities.browserVersion
capabilities['LT:Options']['platform'] = platform ? platform : capabilities['LT:Options']['platform']
capabilities['LT:Options']['name'] = testName
}
const getErrorMessage = (obj, keys) => keys.reduce((obj, key) => (typeof obj == 'object' ? obj[key] : undefined), obj)
exports.test = base.test.extend({
page: async ({ page, playwright }, use, testInfo) => {
// Configure LambdaTest platform for cross-browser testing
let fileName = testInfo.file.split(path.sep).pop()
if (testInfo.project.name.match(/lambdatest/)) {
modifyCapabilities(testInfo.project.name, `${testInfo.title} - ${fileName}`)
const browser = await chromium.connect({
wsEndpoint: `wss://cdp.lambdatest.com/playwright?capabilities=${encodeURIComponent(JSON.stringify(capabilities))}`
})
const ltPage = await browser.newPage(testInfo.project.use)
await use(ltPage)
const testStatus = {
action: 'setTestStatus',
arguments: {
status: testInfo.status,
remark: getErrorMessage(testInfo, ['error', 'message'])
}
}
await ltPage.evaluate(() => {},
`lambdatest_action: ${JSON.stringify(testStatus)}`)
await ltPage.close()
await browser.close()
} else {
// Run tests in local in case of local config provided
await use(page)
}
}
})
Pass the below command in the terminal to run the test.
npm run test
View your test results
Go to the LambdaTest Web Automation Dashboard to see your Playwright JavaScript test results.
