Capturing Full-Page Screenshots Of Your Websites
LT Browser lets you capture full-page screenshots of your pre-installed mobile devices, desktops, and laptops. Now you can capture your website's long content with the full-page screenshot feature and compare it across multiple devices.
To get started, you need to download the executable file from here.
Step 1: To capture full page screenshots, navigate to the settings button from the top-left and click on the 'Screenshot Full Page' button.
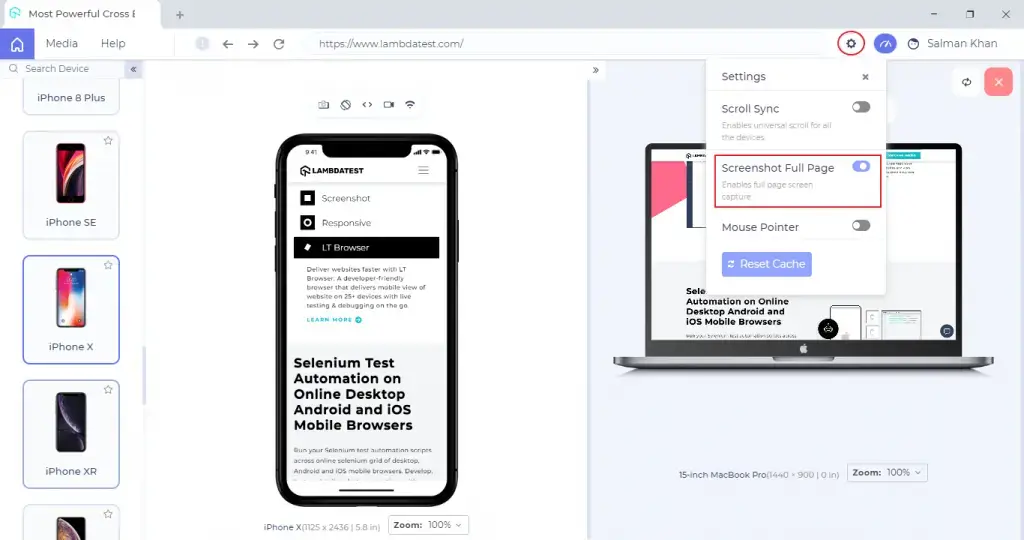
Step 2: Click on the 'Screenshot' icon.
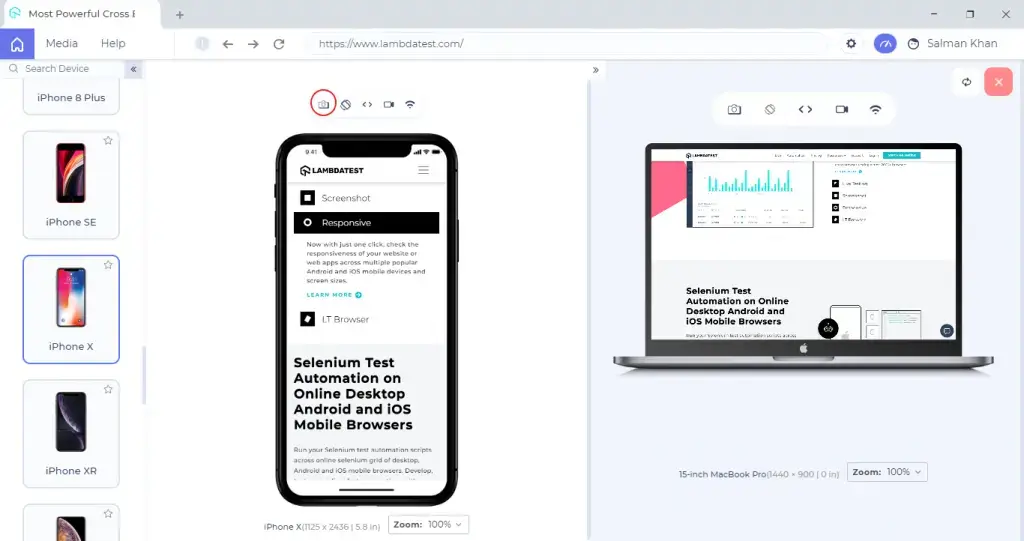
Upon clicking on the Screenshot icon, you will receive a prompt message stating 'Capturing screenshot in progress!'.
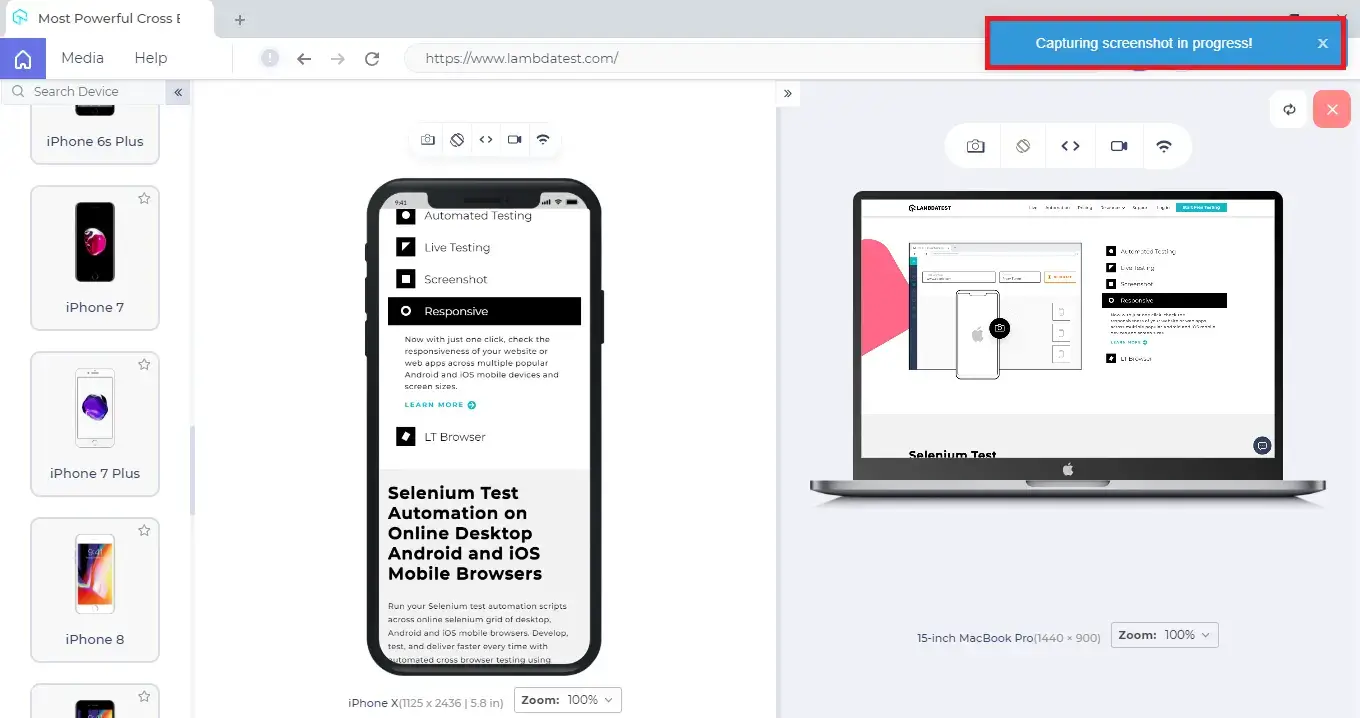
After the screenshots are taken, you will again receive a prompt message confirming the same.
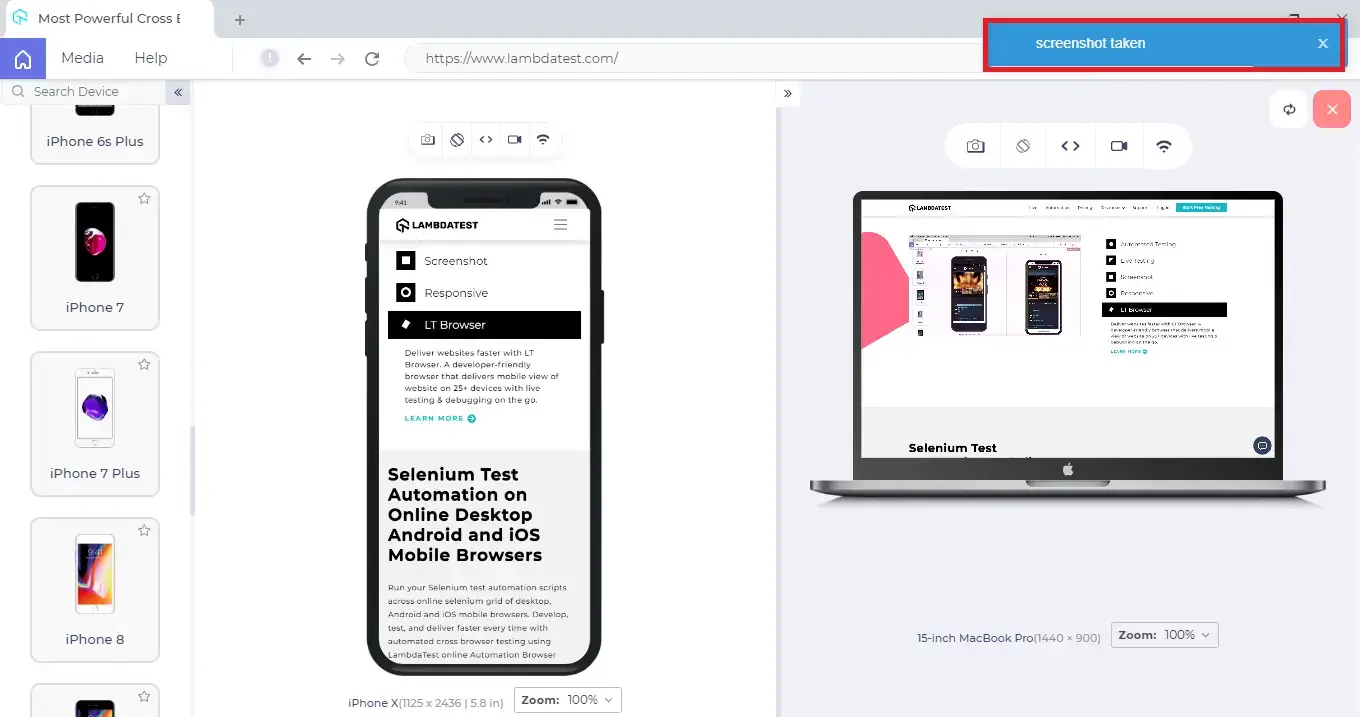
Step 3: Then, you will be guided to the page where you can download your full-page screenshots into the LT Browser by pressing the 'Save' button or you can download your screenshots into your local system by clicking on the 'Arrow' button.
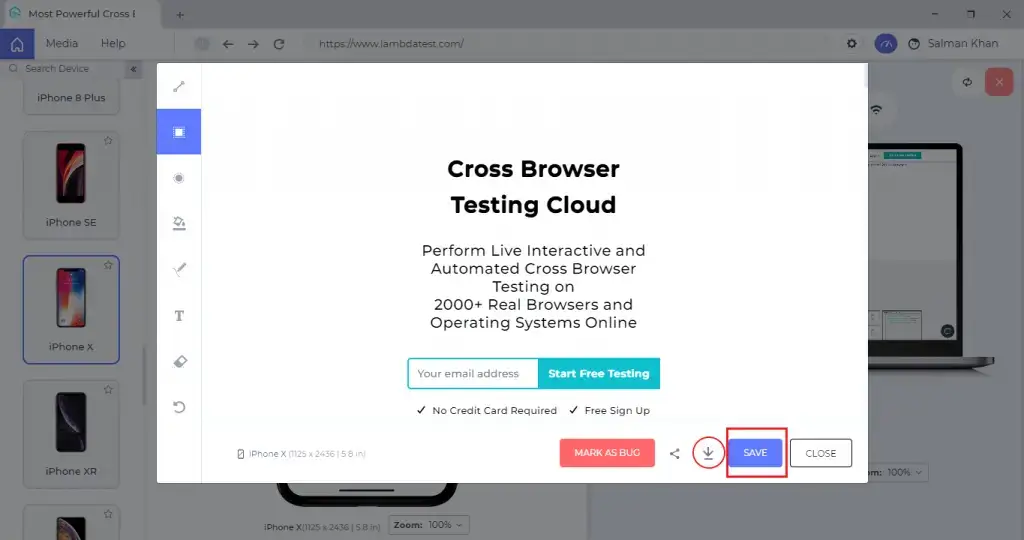
That's all! You have successfully captured your Full page Screenshots. In case you come across any doubts, feel free to reach out through our 24/7 chat support or you can also drop a mail to support@lambdatest.com.
Happy testing!
