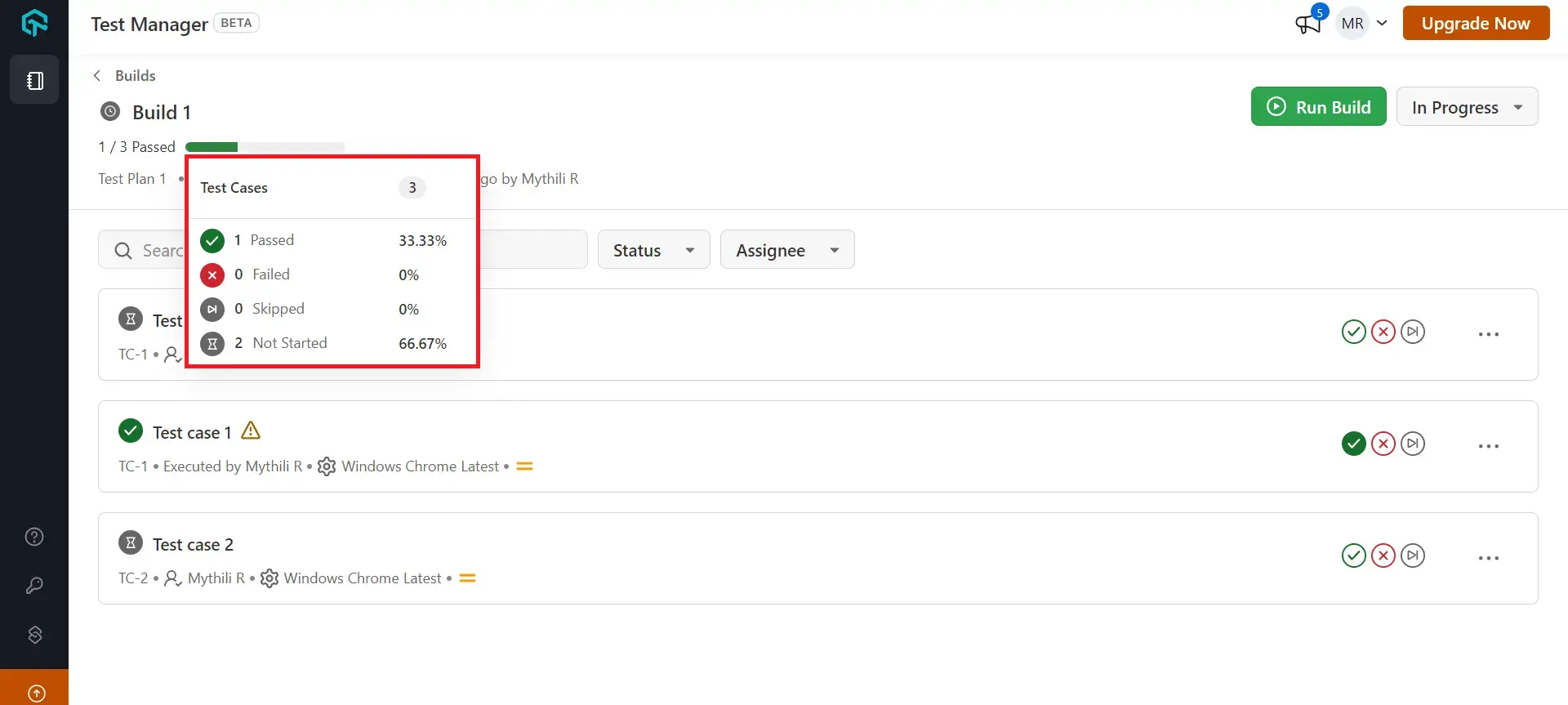Execute Builds
Test Manager enhances real-time testing by offering a dynamic interface that displays the step by step progress of each test case as they are executed, providing visibility and detailed insights into the testing process.
Executing a build in Test Manager initiates the testing phase for your selected test plan, marking a crucial step towards validating the functionality and performance of your test cases by running all the associated test cases within the build based on selected configurations.
Steps for Execution of a Build
- Click on the created build. To execute it, ensure the Status and Assignee are added, then click Run Build on the right side to execute all test cases at once.
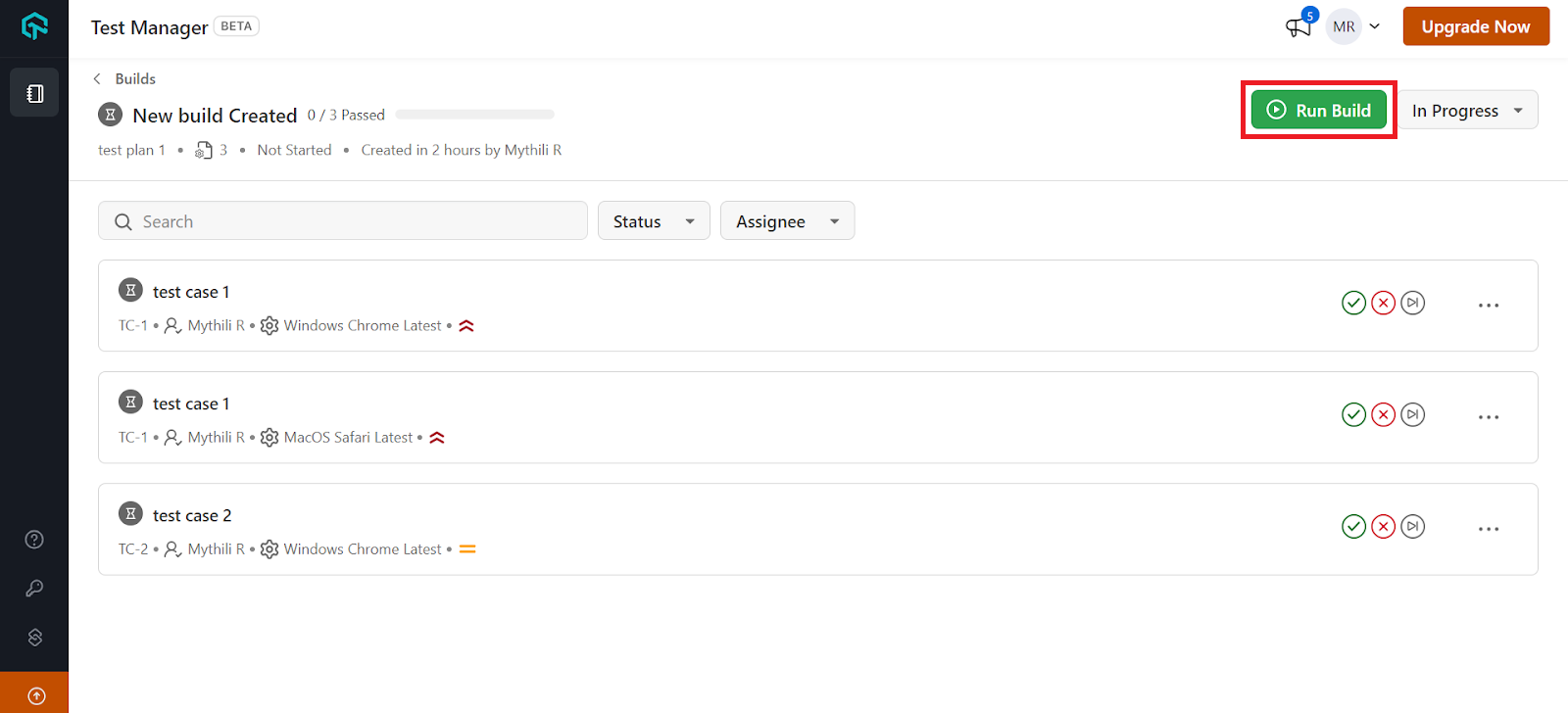
- You can also run the test cases individually by clicking on Run Test Case.
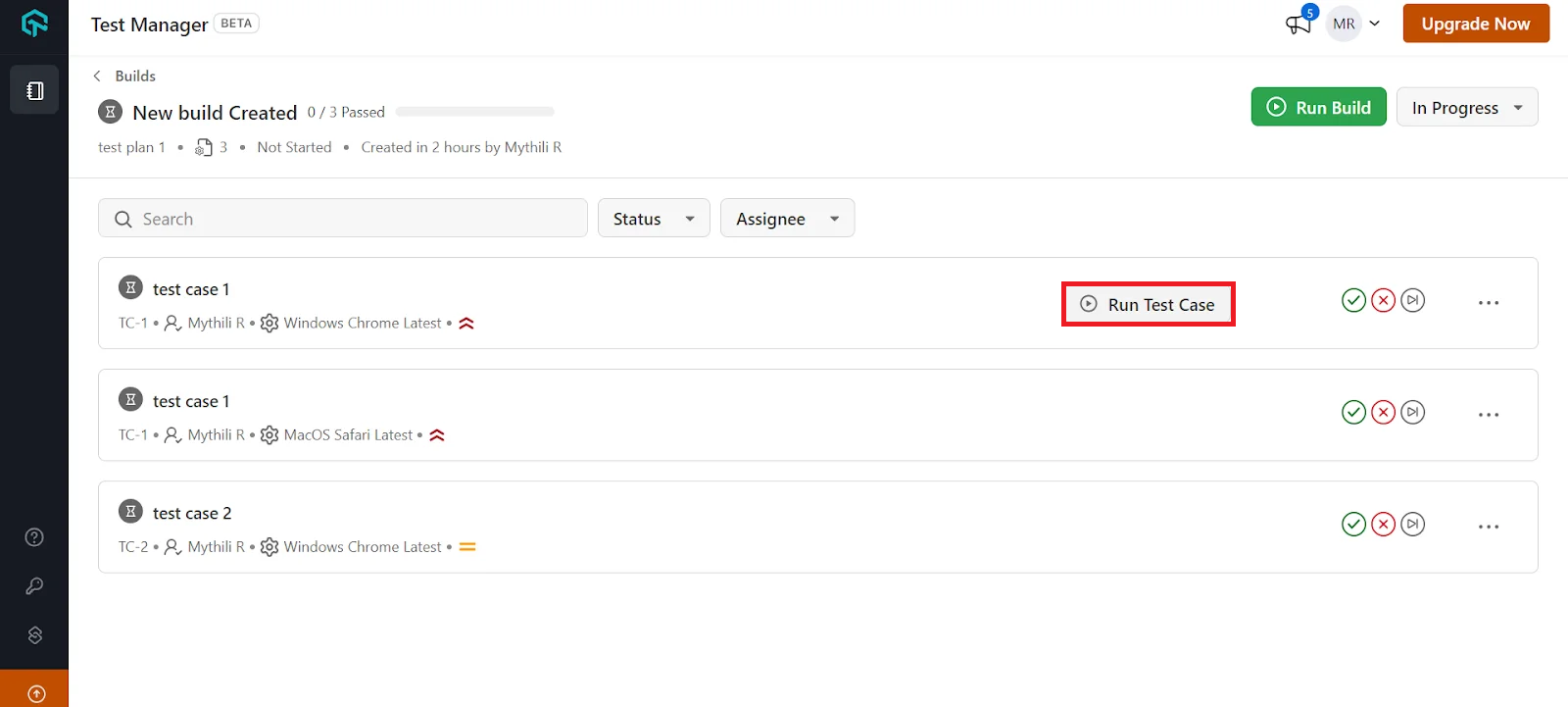
- Upon execution, the screen redirects to the test case location based on the selected configuration. A notification box appears in the top right-hand corner. After each test step, a screenshot is automatically captured, with the option to manually capture additional screenshots.
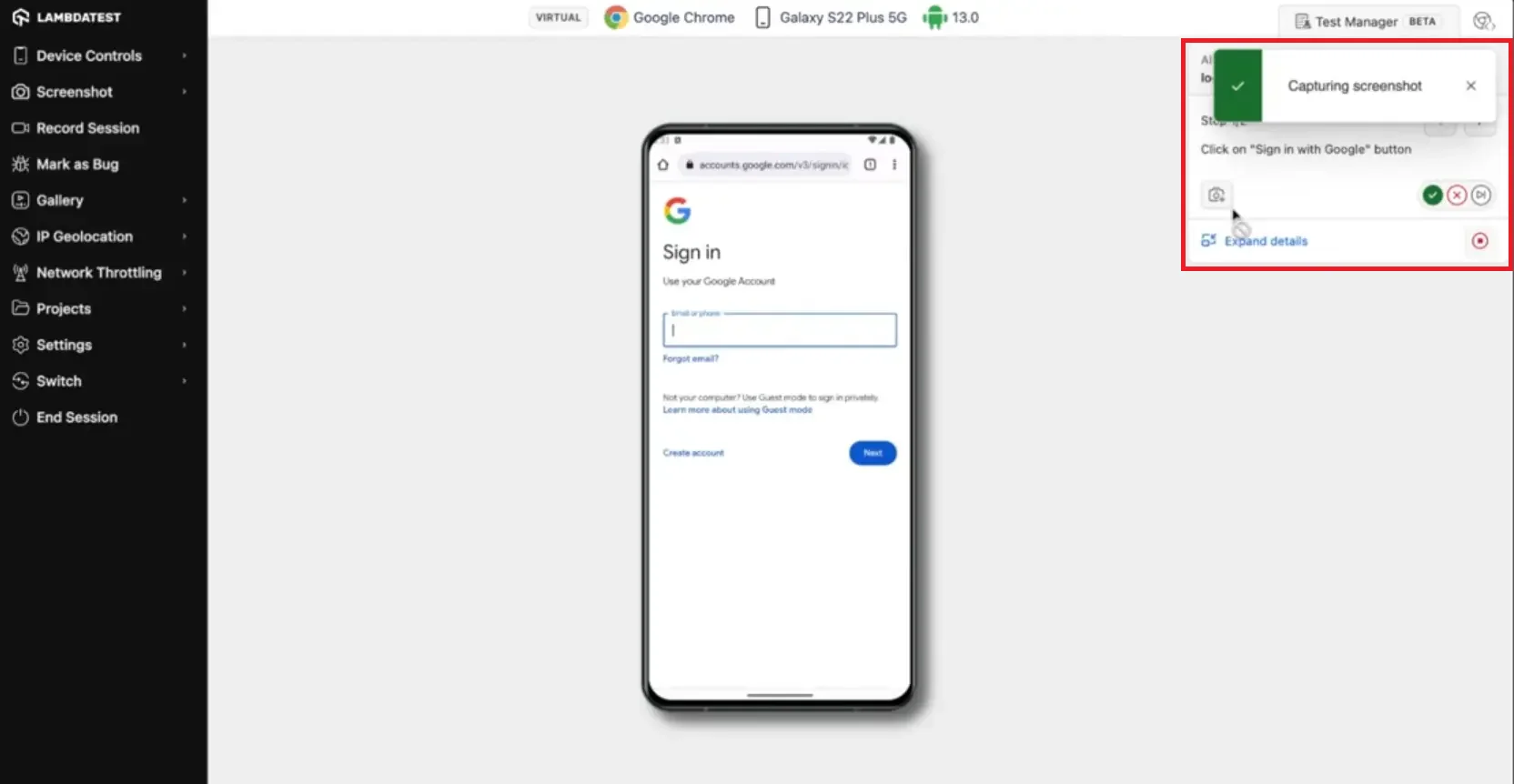
- Click on Expand details to view the test steps for the test case. The image labeled as Test Evidence is captured automatically, and the Recorded Media displays the screenshots captured by users.
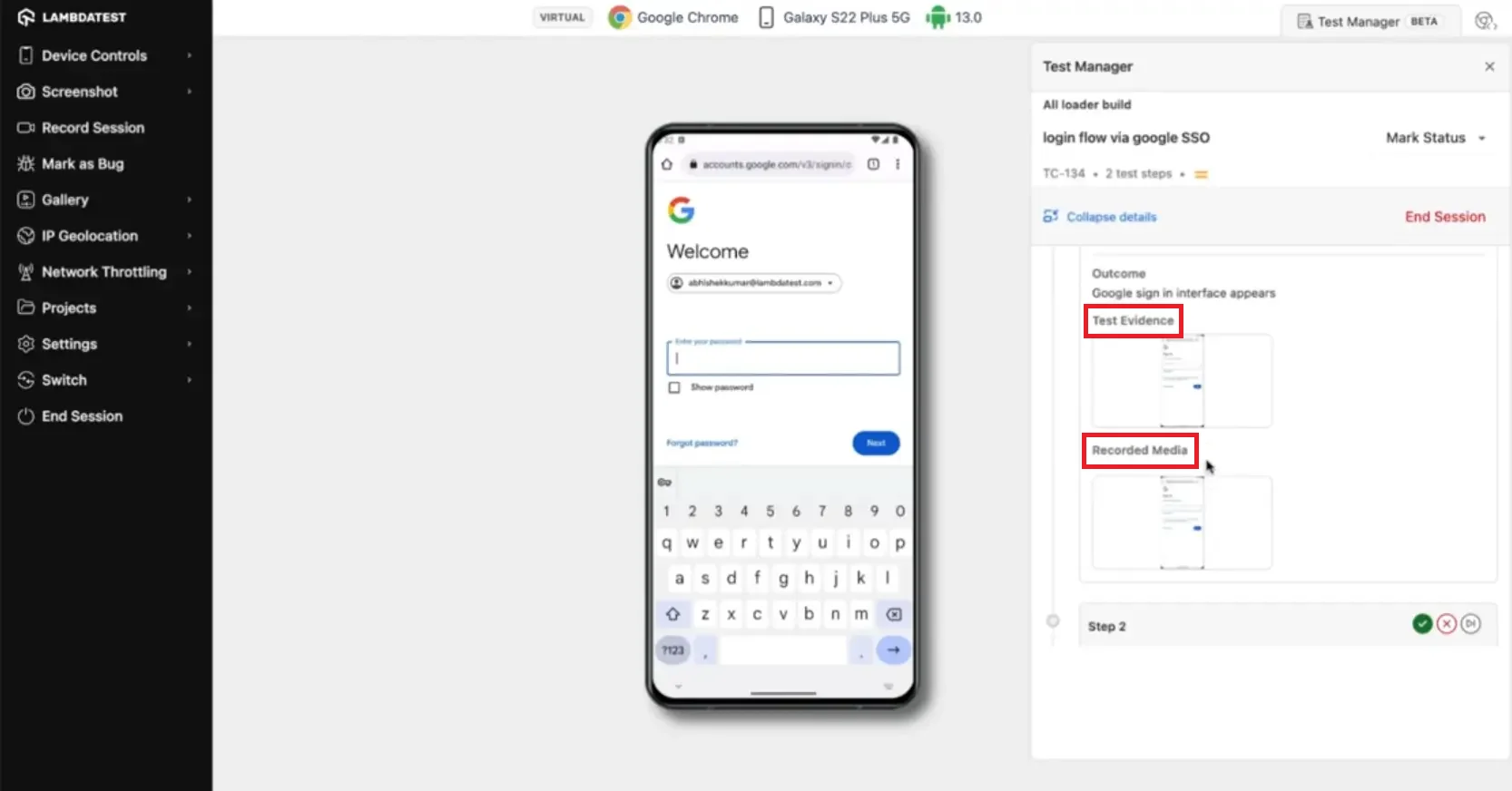
- The status for each test step for test case 1 must be marked as Passed or Failed in the Test Step Execution Summary box along with remarks. Also mark the status as Passed in the top right hand side.
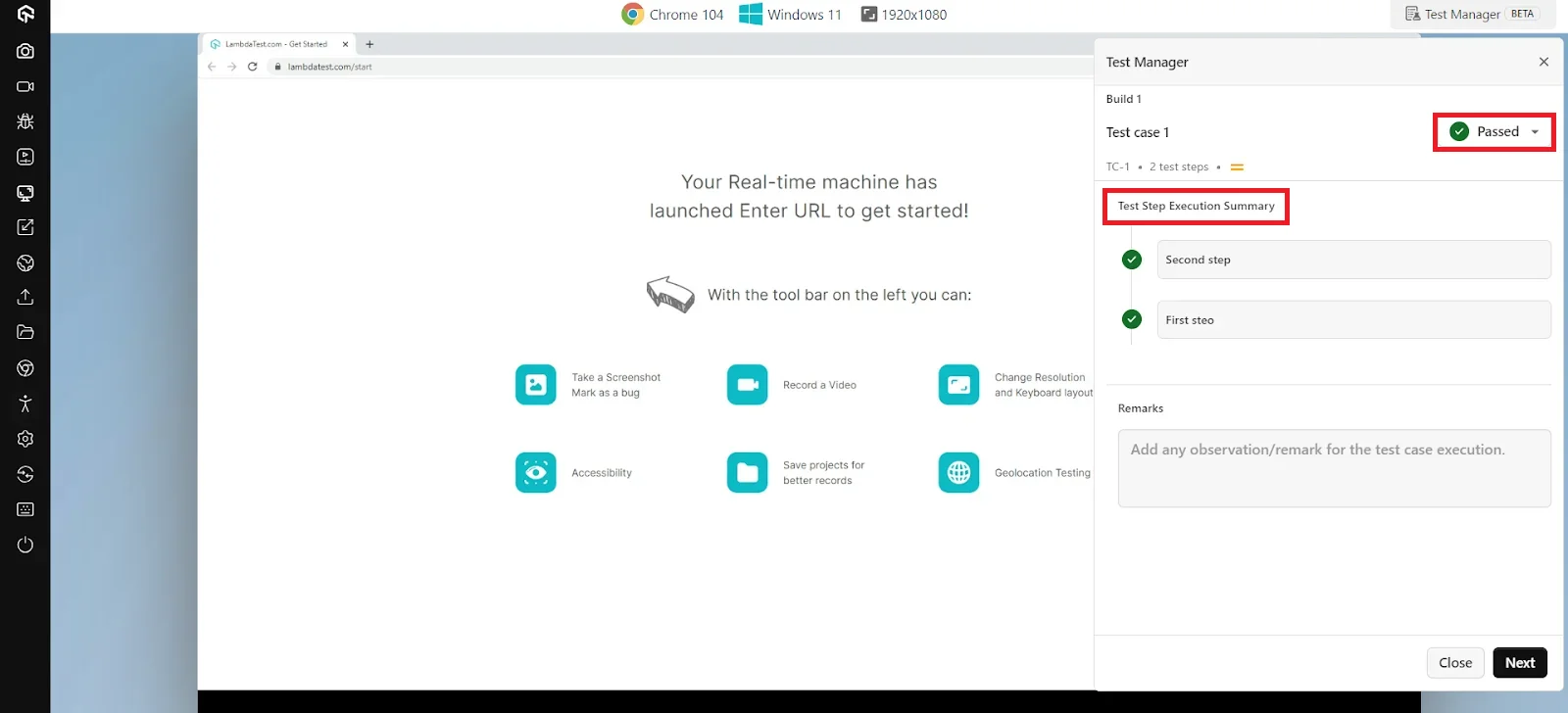
- Switch configurations to proceed with the Next Test Case.
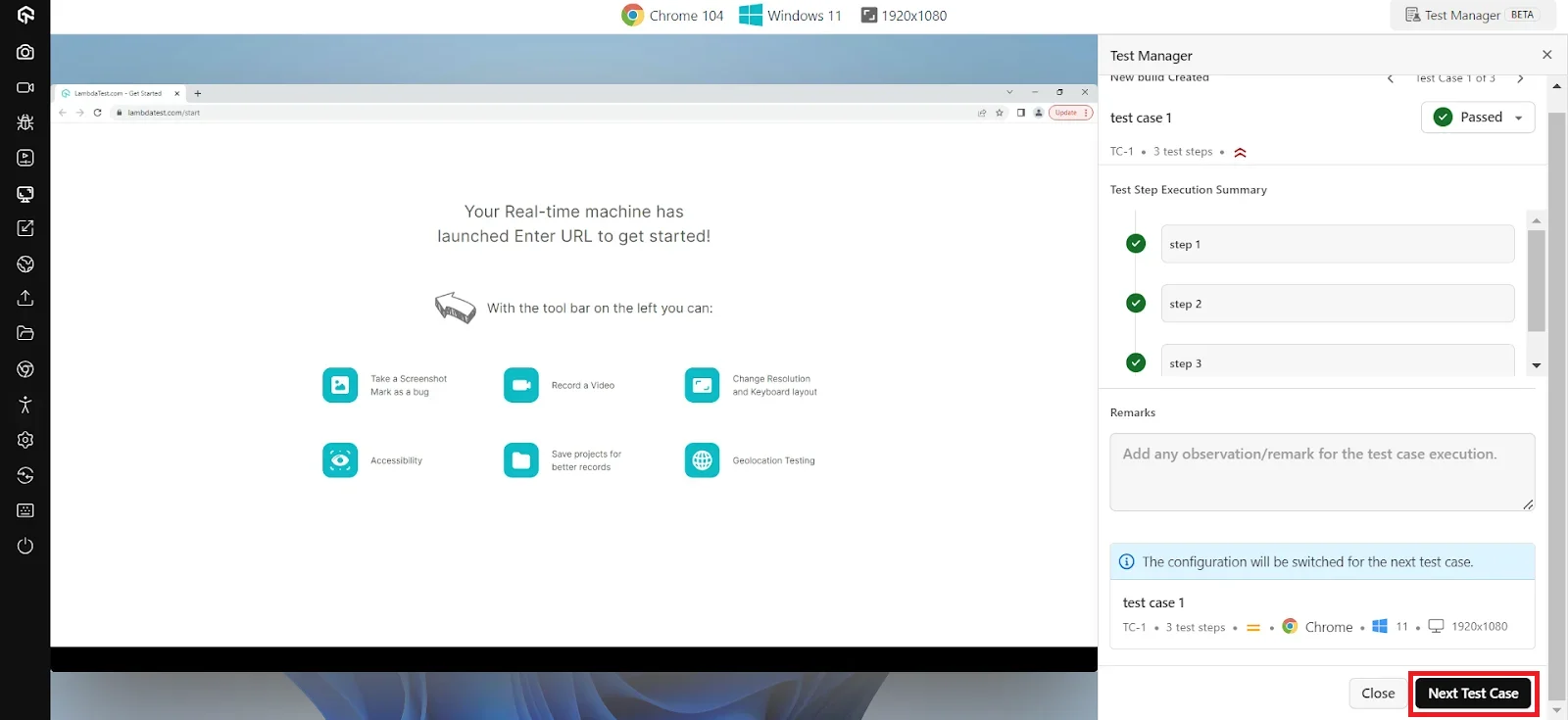
- If not executing the test case based on its configuration, select the test case and mark its status as Passed, Failed, or Skipped. In the image below, step 1 is marked as passed, step 2 as failed, and step 3 as skipped.
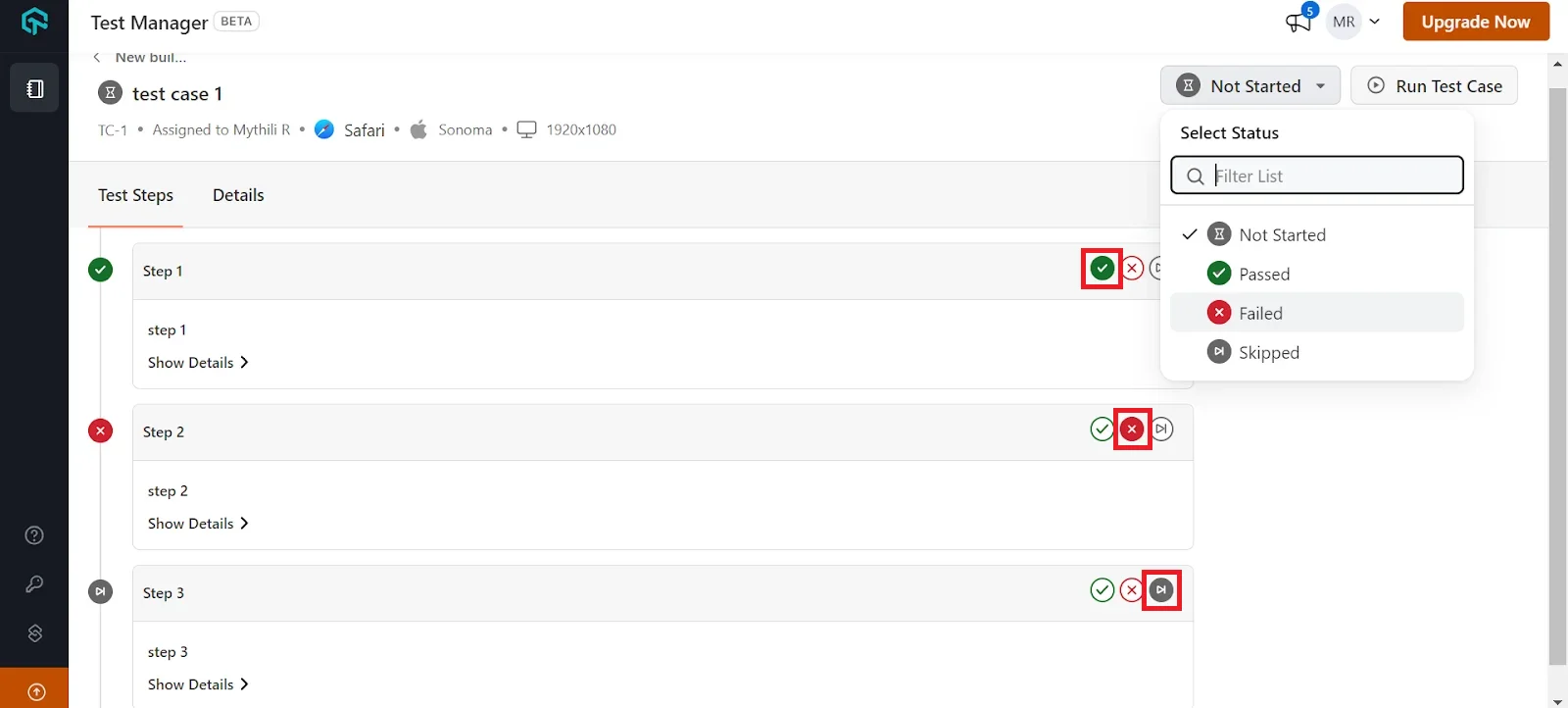
- All selected test cases have been executed according to their configurations and assignees. Test cases 1 and 2, not executed through LambdaTest, will display a symbol indicating the same. Update the progress status in the top right corner.
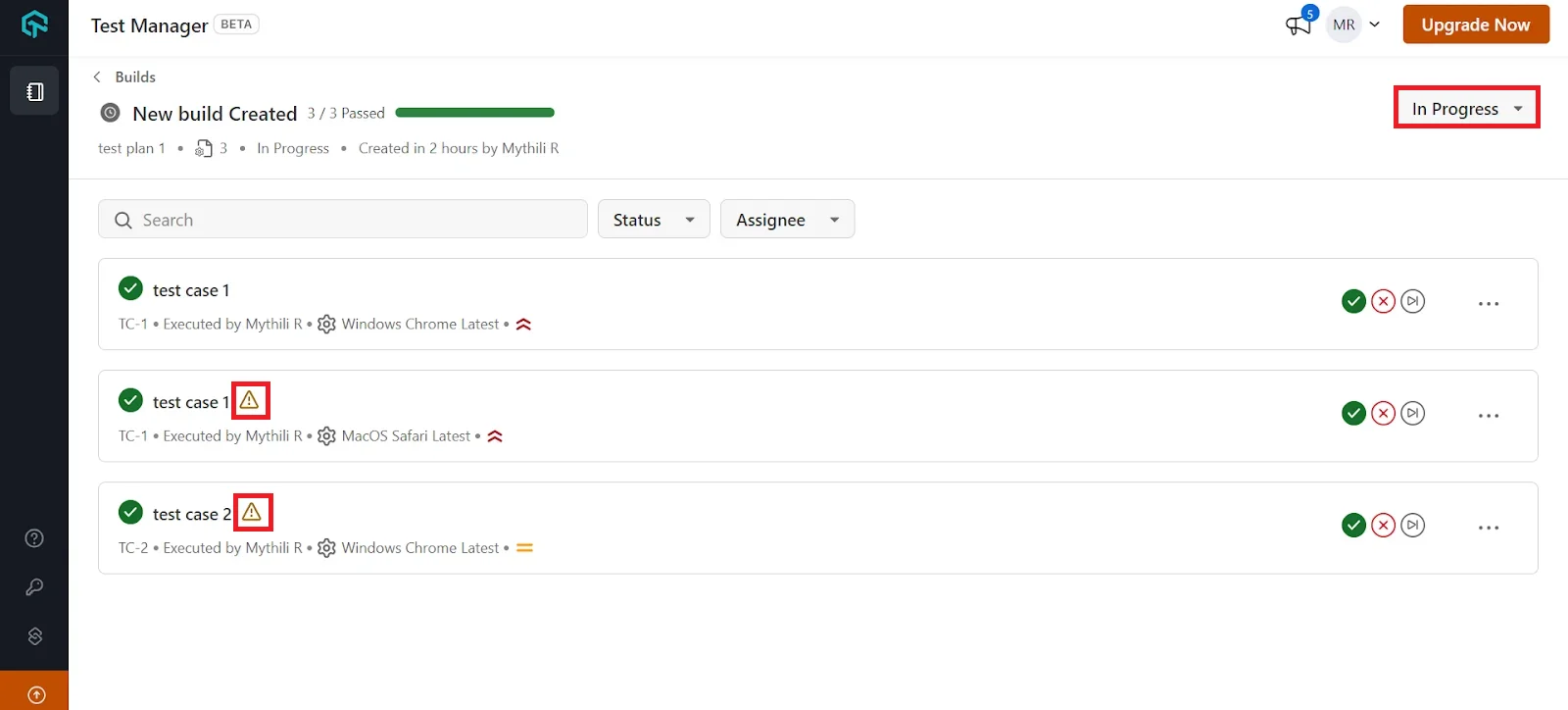
- Click on the test case executed to have a detailed view of the Test Steps.
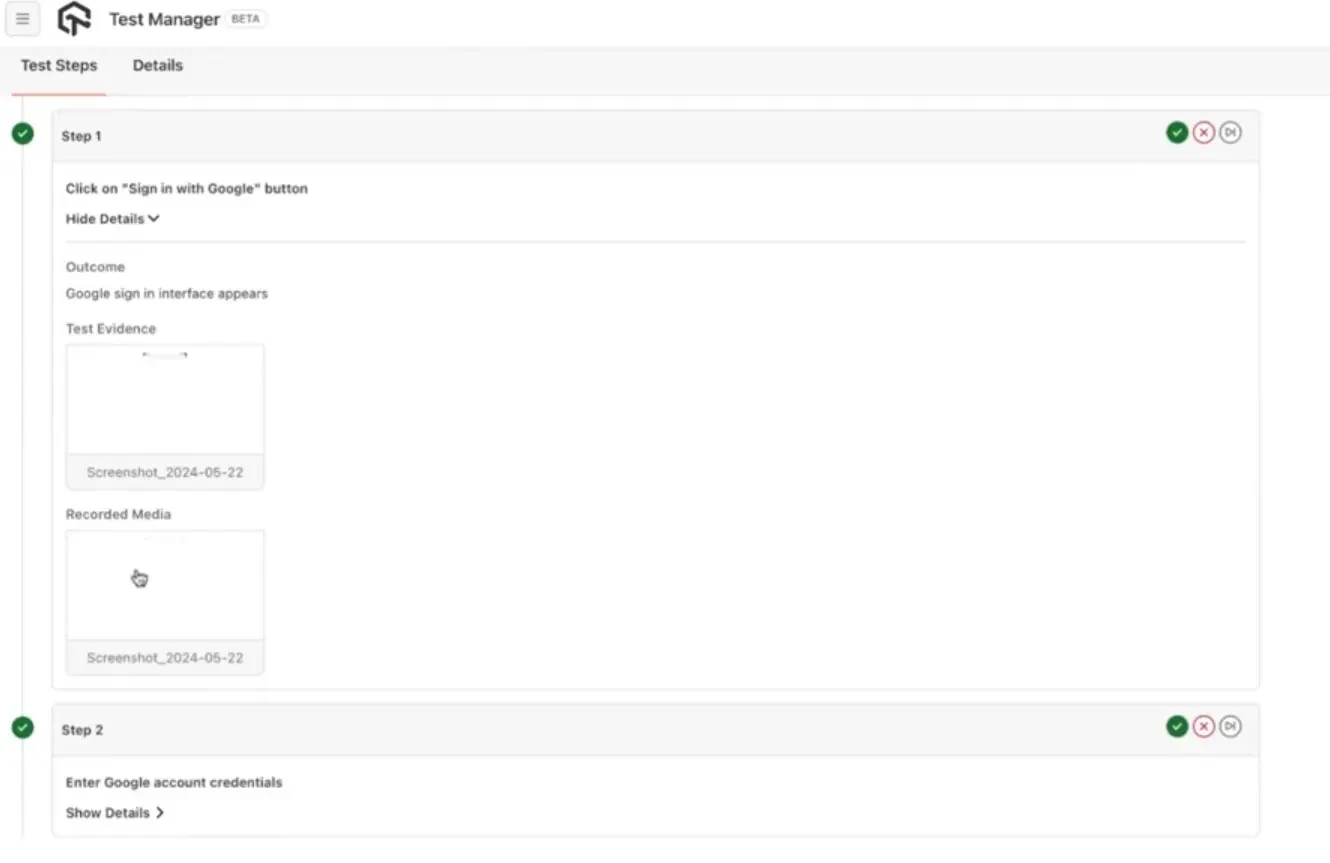
- The status of the number of builds Passed, Failed, Skipped or Not Started can be viewed as shown in the below image