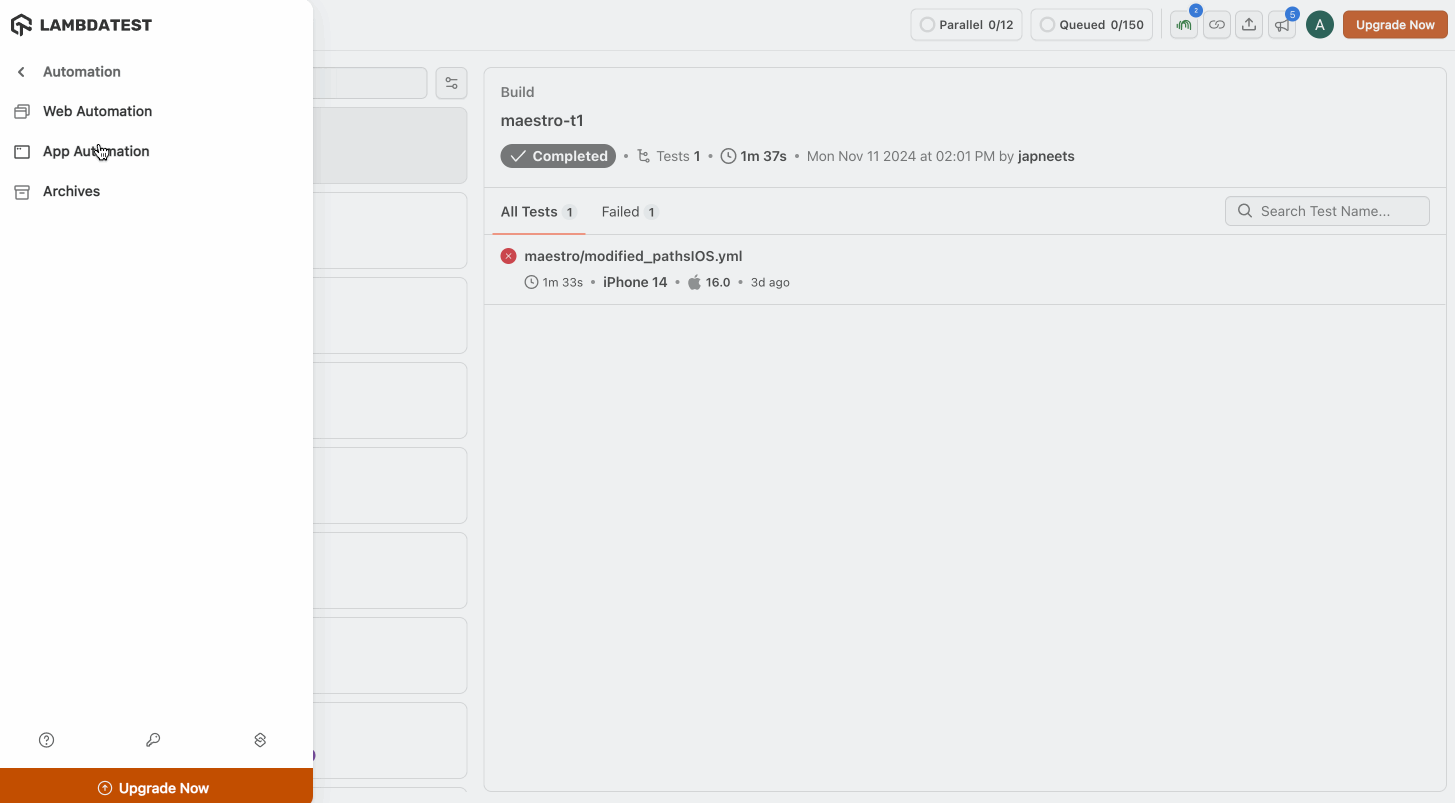Perform Operations on your Application via GUI
To test your iOS (.ipa file) or Android (.apk or .aab file) application on LambdaTest, you can upload them directly from the dashboard. In this documentation, we have listed the the ways via which you can upload your application for both Virtual and Real Devices.
Real Device Dashboard
- Access the Dashboard : Log in to your LambdaTest account and navigate to the Real Device dashboard.
- Initiate the Upload : Click the Upload button in the dashboard and select your application file from your local system:
- For Android : Ensure the file is in
.apkor.aabformat. - For iOS : Use
.ipaformat. Wait for the file to upload and process. A success message will indicate when your application is ready.
- For Android : Ensure the file is in
- Open App Settings : Once uploaded, find your application in the list and click on the Settings button.
- Copy the App ID : In the settings, locate the App ID field. Copy this ID, as it will be required to reference your app in automated tests or other configurations.
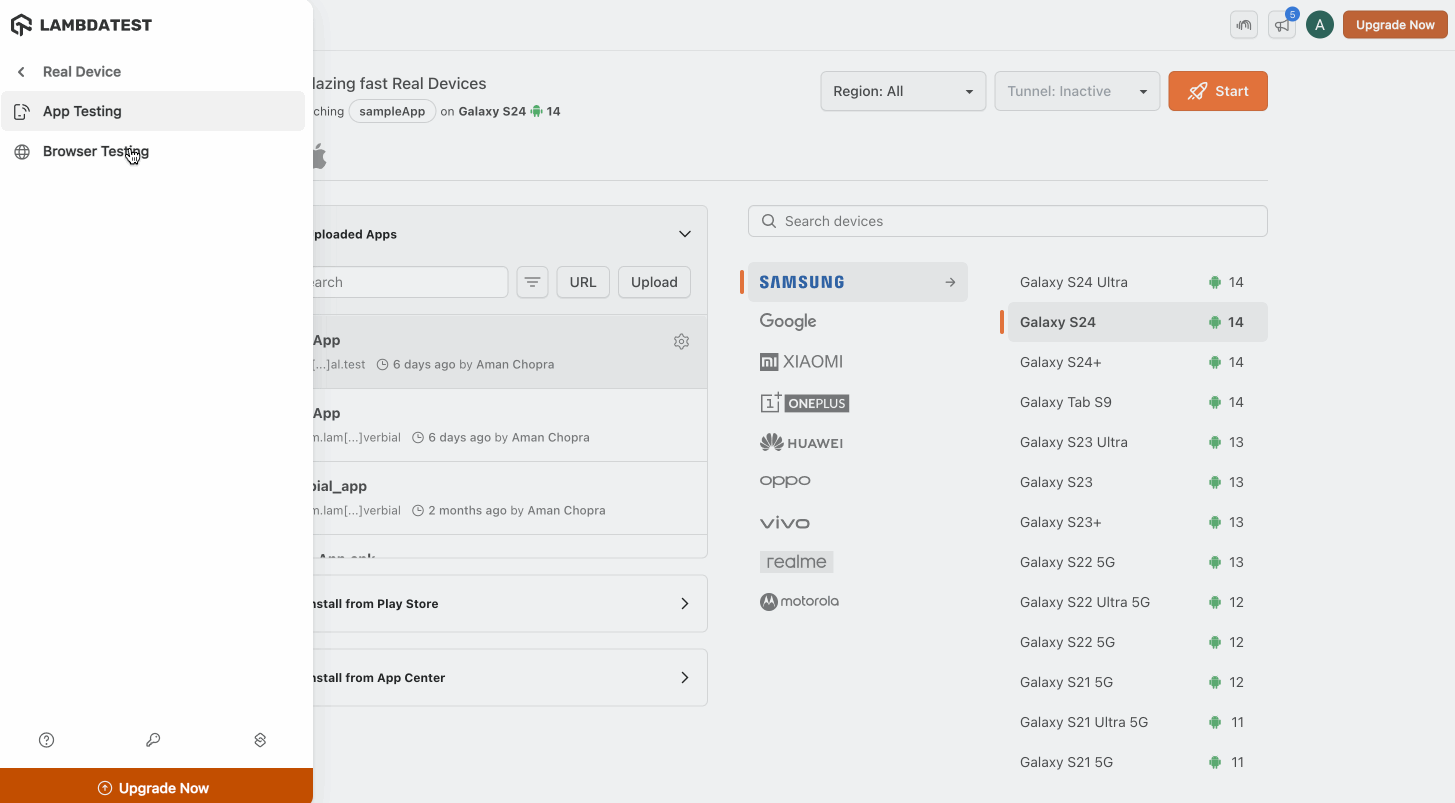
Learn how to Upload Apps on LambdaTest’s Real Device Cloud in detail.
Automation Dashboard
- Access the App Automation Dashboard : Log in to your LambdaTest account and navigate to the App Automation Dashboard.
- Upload the Application : Click the Browse File button in the App tab under the Real Device or Virtual Device section. Select your application file from your local system:
- Android : Upload a
.aabor.apkfile. - iOS : Upload an
.ipafile.
- Android : Upload a
- Copy the App URL : After uploading, an
app_urlwill be generated (format:"lt://<app_url>"). Copy this app_url and use it in your test scripts to identify your application.