How Do You Clear The Cache On Internet Explorer
Tahneet Kanwal
Posted On: December 19, 2024
![]() 9593 Views
9593 Views
![]() 5 Min Read
5 Min Read
If Internet Explorer is running slow or showing outdated content, it might be because of cached files or cookies. These files store temporary data to speed up browsing, but sometimes they cause problems. So, how do you clear the cache on Internet Explorer? Clearing these files will help refresh your browser, fix potential issues, and improve its overall performance.
Steps to Clear Cache on Internet Explorer
To clear the cache on Internet Explorer, follow the steps given below:
- Launch Internet Explorer on your computer.
- Click on the gear icon in the upper-right corner (or press Alt + X) and select Internet options from the menu.
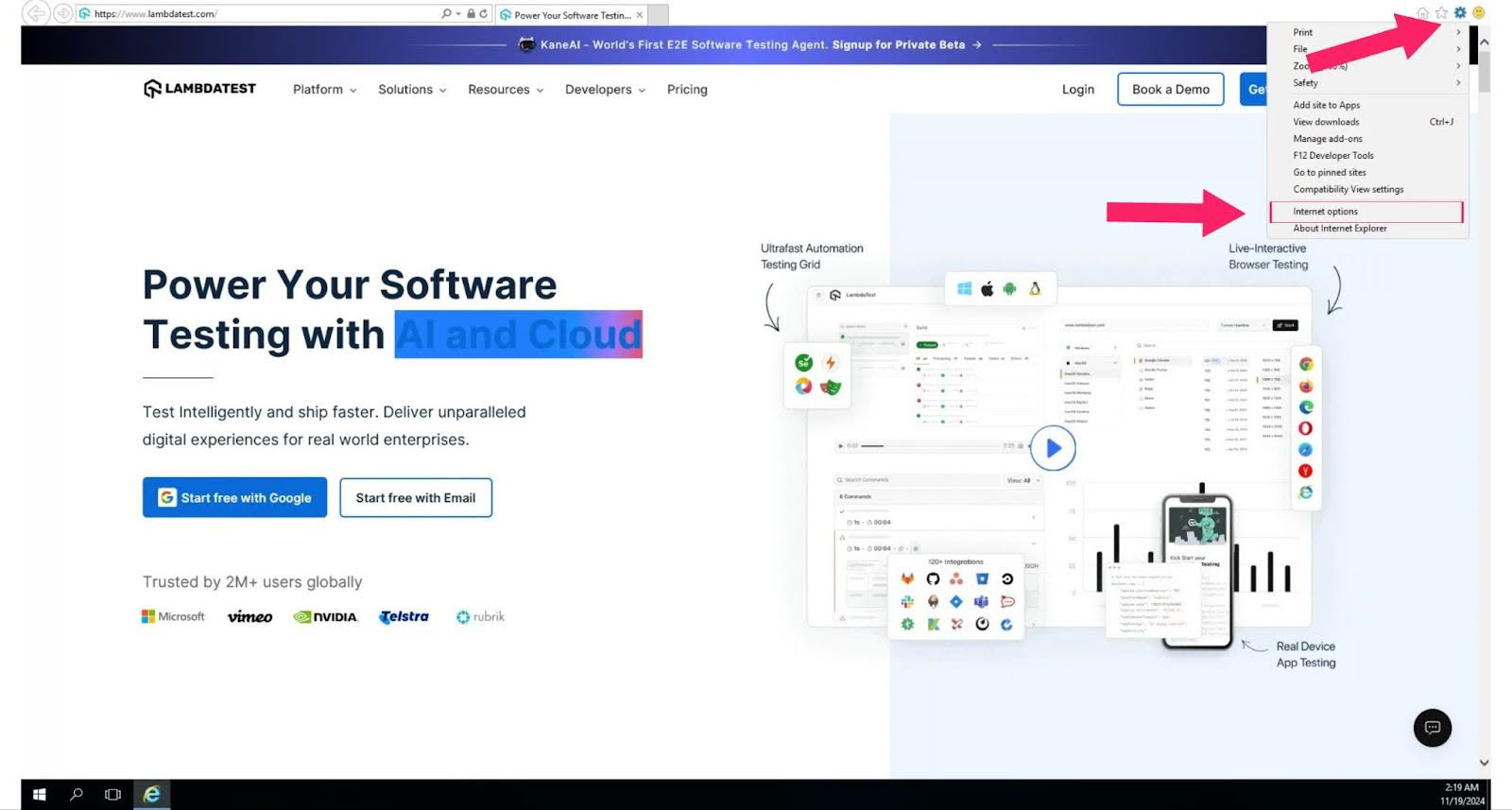
- In the General tab of the Internet options window, locate the Browsing history section.
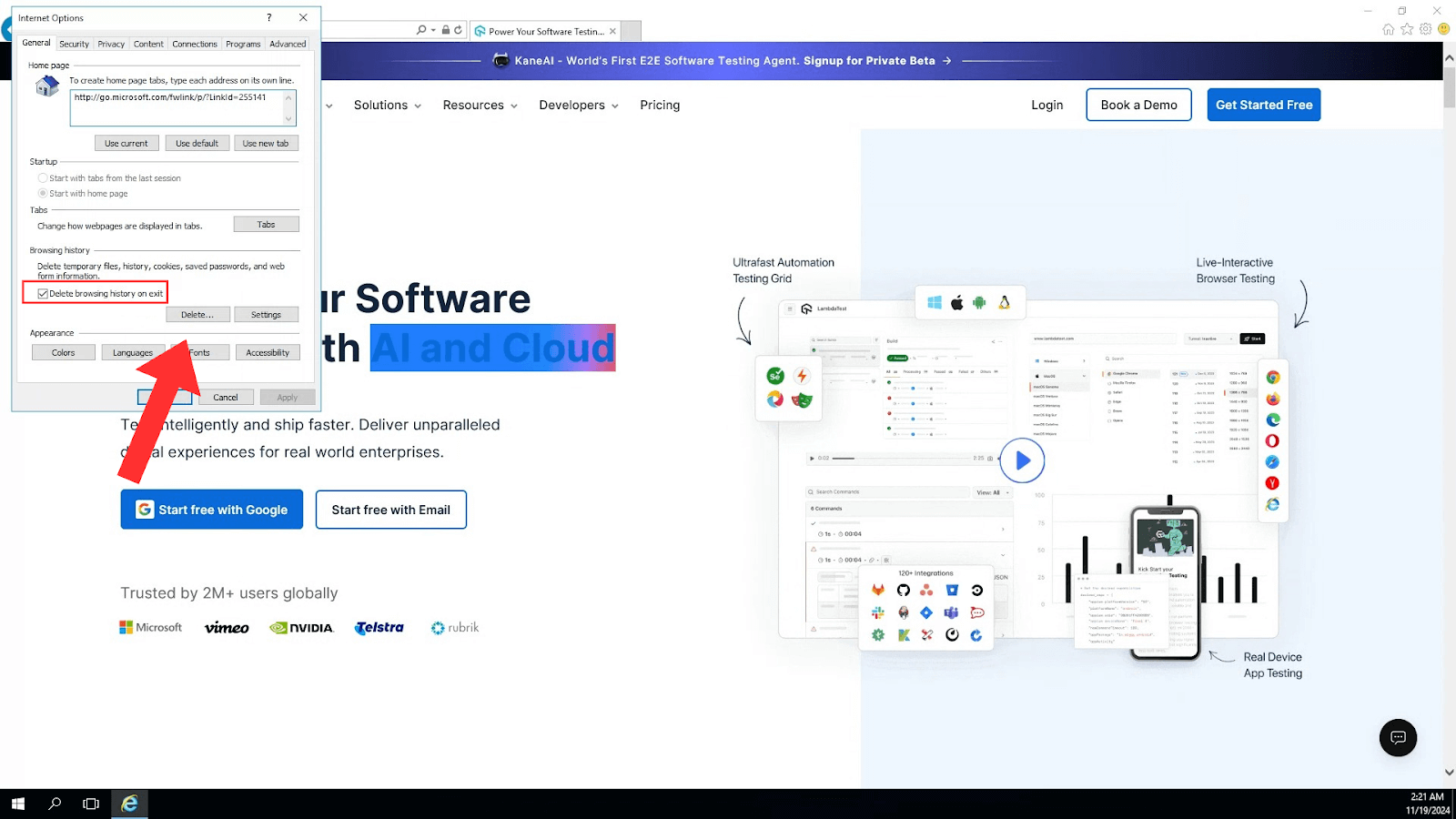
- Click the Delete… button under Browsing history.
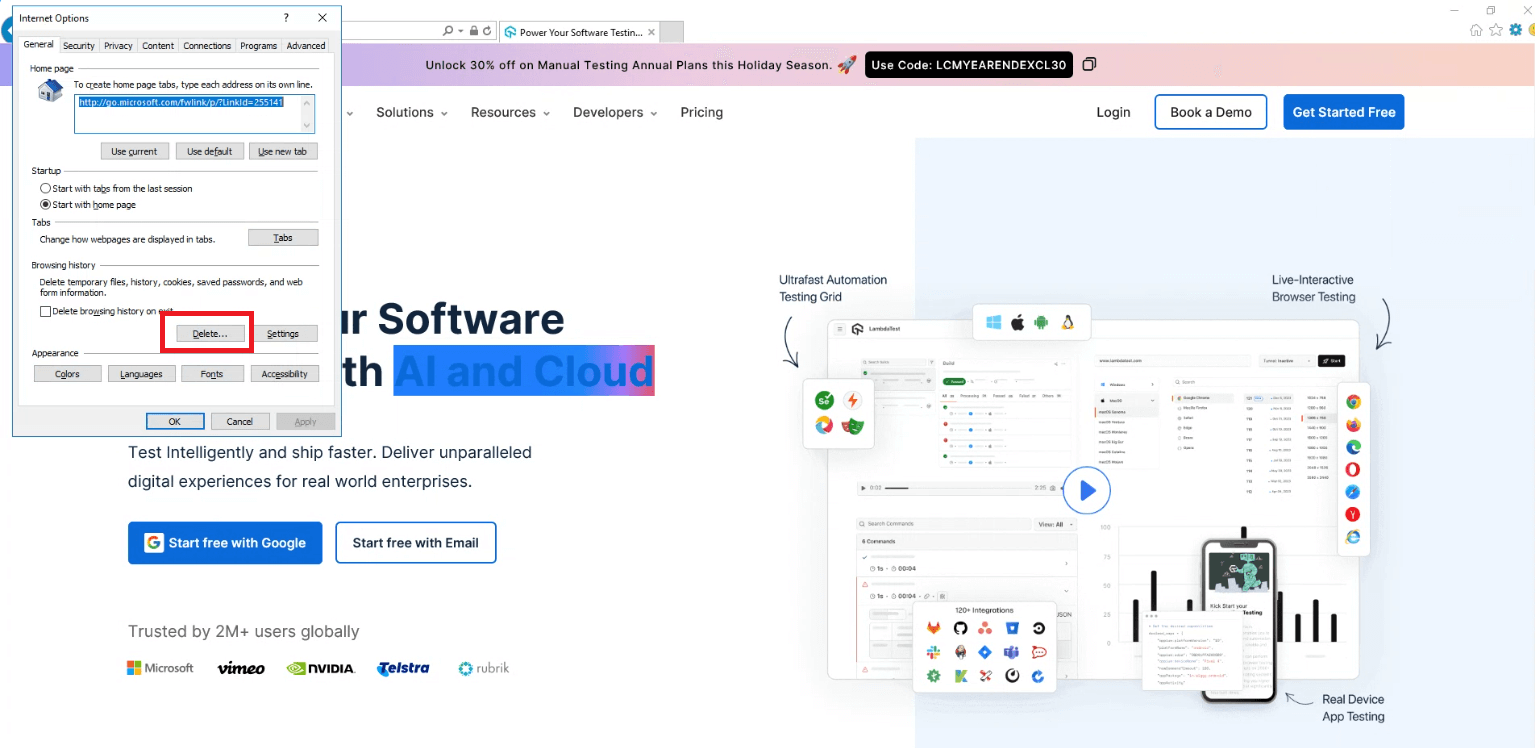
5. Select What to Delete:
- Check the box for Temporary Internet files and website files to clear the cache.
- Check the box for Cookies and website data to remove cookies.
- You can also select other options if needed, but ensure these two are selected.
- Click the Delete button at the bottom of the dialog box.
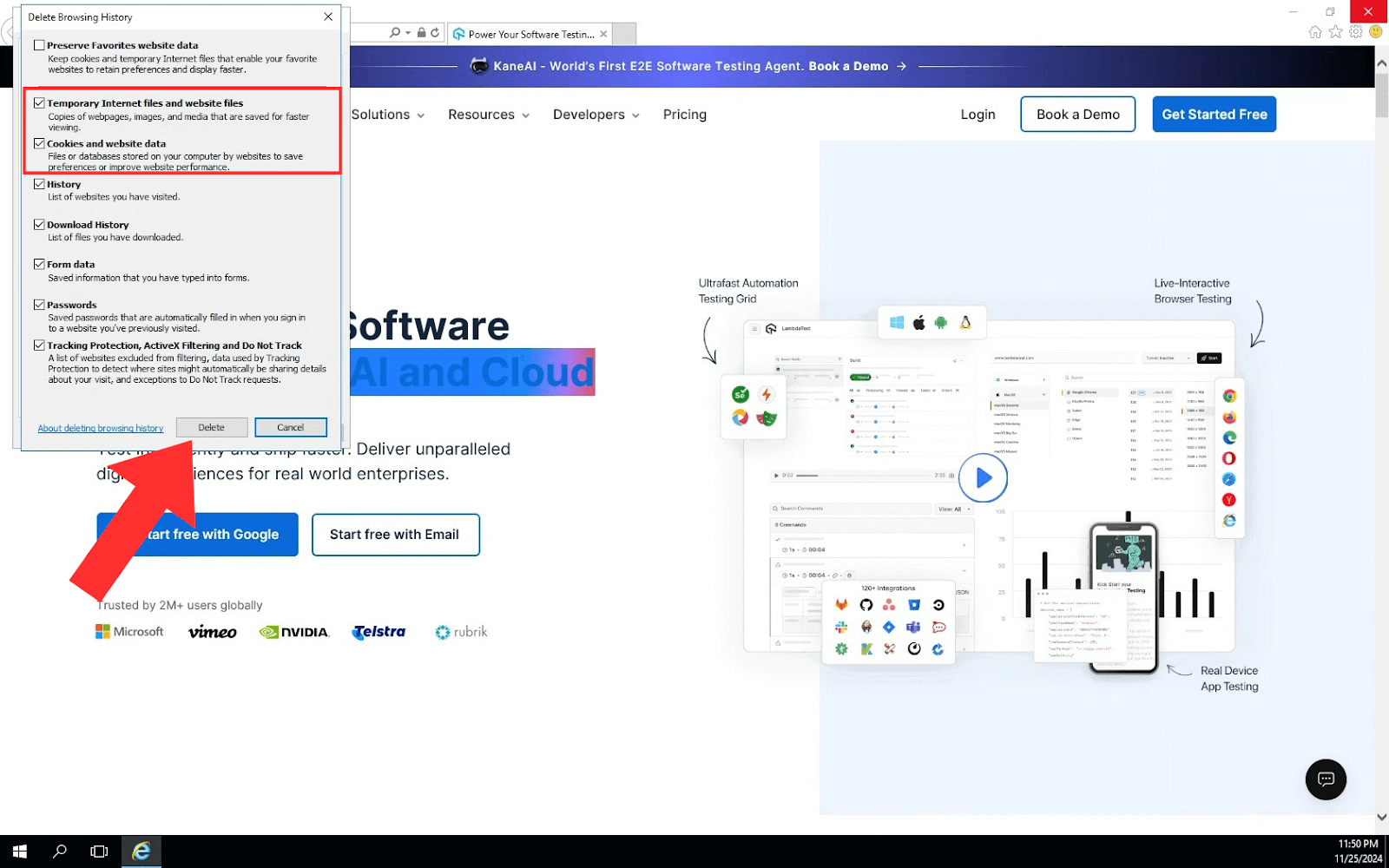
6. Internet Explorer will clear the selected data. Once finished, you can close the dialog box.

Steps to Clear Cache on Internet Explorer Using Keyboard Shortcuts
If you are wondering how do you clear the cache on Internet Explorer, follow these quick steps using keyboard shortcuts:
- Press Ctrl + Shift + Delete on your keyboard. This shortcut opens the Delete Browsing History window directly.
- Select Cache and Cookies in the dialog box:
- Check Temporary Internet files and website files to clear the cache.
- Check Cookies and website data to clear cookies.
- Click the Delete button or press Enter to confirm your selection.
- Once the process is finished, your cache and cookies will be cleared, allowing you to browse seamlessly.
This method provides a quick answer to how do you clear the cache on Internet Explorer efficiently.
Steps to Troubleshoot Cache Issues on Internet Explorer
If you are wondering how do you clear the cache on Internet Explorer but encounter issues when you are following the traditional and shortcut methods, try these troubleshooting steps:
- Ensure no other programs or browsers are using Internet Explorer while attempting to clear the cache and cookies.
- Restart your computer in Safe Mode and try clearing the cache and cookies again. This can prevent interference from other running programs.
- If the cache or cookies are corrupted, it might be difficult to delete them. Resetting Internet Explorer to its default settings can help:
- Go to Internet options.
- Under the Advanced tab, click Reset to restore default settings.
These steps can help resolve problems and provide a clear answer to how you can clear the cache on Internet Explorer when standard methods don’t work.
Conclusion
Clearing your cache in Microsoft Internet Explorer is straightforward and can significantly improve your browser’s performance. Cache stores temporary files to speed up site loading, but outdated or corrupted data can sometimes lead to issues. Removing cookies not only frees up storage but also enhances privacy by clearing saved login data and browsing history.
If you are unsure how to clear the cache on Internet Explorer, following the steps in this blog can ensure a smoother and more secure browsing experience. Clearing cache and cookies regularly is a good practice to keep your browser running efficiently.
Frequently Asked Questions (FAQs)
Can I clear only the cache without deleting cookies?
Yes, Internet Explorer allows you to choose which data to delete. Simply uncheck the Cookies and website data option while clearing the cache.
How do you clear the cache on Internet Explorer?
Click the gear icon and select Internet options. In the General tab, under Browsing history, click Delete. Ensure Temporary Internet files and website files are checked, then click Delete. After the process is complete, click OK.
Will clearing cookies log me out of websites?
Yes, clearing cookies removes saved login sessions, requiring the re-entry of credentials.
Will clearing cache and cookies improve Internet Explorer’s performance?
Yes, it can resolve issues like slow loading times or website errors, leading to smoother browsing.
Got Questions? Drop them on LambdaTest Community. Visit now















