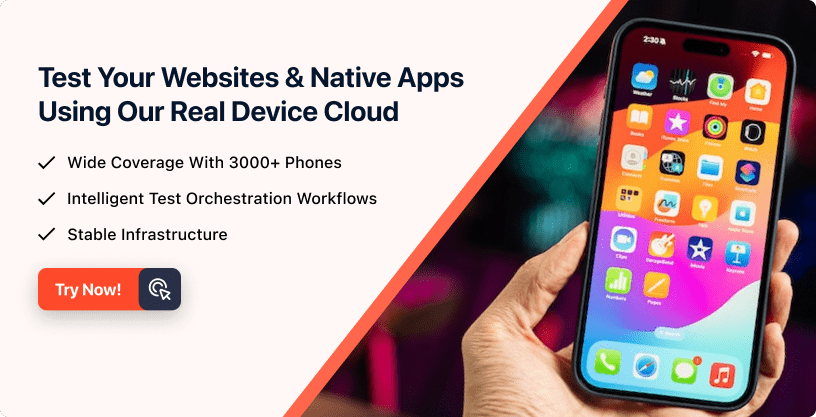How to Clear Cache in Edge
Tahneet Kanwal
Posted On: November 15, 2024
![]() 8216 Views
8216 Views
![]() 6 Min Read
6 Min Read
It’s important to clear your cache in Edge and other browsers regularly. Cached files, images, and media help load pages faster on return visits, but when this data becomes outdated, it can lead to issues like outdated content displaying or slow-loading sites. Clearing your cache in Edge ensures you’re always viewing the most current content and enhances your browsing experience.
TABLE OF CONTENTS
Steps to Clear Cache in Edge Manually
To clear the cache in Edge, you must follow the standard steps given below.
- Click on the three dots icon to the right of the address bar.
- Choose the Settings option from the dropdown menu.
- In the sidebar, navigate to the Privacy, Search, and Services section.
- In the Delete browsing data section, click on Choose What to Clear.
- Choose the time frame for which you want to delete browsing data.
- Ensure this option is selected, along with any other data types you wish to clear.
- Confirm your selection by clicking the Clear Now button.



Note: Clearing your cache will sign you out of most websites and may temporarily slow down your browsing as Edge rebuilds the cache.
 Note
NoteRun your tests across 3000+ browsers and OS combinations. Try LambdaTest Today!
Steps to Clear Cache in Edge Automatically
Follow these steps to configure Microsoft Edge to automatically clear browsing data, including cache, every time you exit the browser:
- Open Microsoft Edge by clicking its icon on your desktop or from the taskbar.
- Click on the three dots in the upper-right corner of the browser window to open the menu. From the dropdown, select Settings to access various configuration options.
- In the left sidebar of the Settings menu, locate and click on Privacy, Search, and Services. This section contains options related to your browsing privacy and data management.
- Scroll down to the Delete browsing data section. Here, you will find an option labeled Choose what to clear every time you close the browser. Click on this option to specify the types of data that you want to clear.
- You will see a list of data types that can be cleared upon closing Edge. Make sure to check the box next to Cached images and files, along with any other data types you wish to delete, such as browsing history or cookies.


Once you’ve selected the desired options, close the settings tab. From now on, every time you close Microsoft Edge, the selected data will be automatically cleared, ensuring a more private and optimized browsing experience.

Steps to Clear Cache in Edge on Mobile
Here’s how to clear your cache in Edge on mobile:
Android Device:
- Open Microsoft Edge on your Android device.
- Tap on the menu button (three dots) at the bottom of the screen.
- From the menu, select History to view a list of the websites you’ve visited.
- Tap the Trash icon in the top right corner of the History screen to access data deletion options.
- In the new screen, select the types of data you want to delete, ensuring Cached images and files are selected.
- Choose the time range for which you want to delete the cache, such as Last hour, Last 24 hours, or All time.
- Finally, tap Delete data to clear the selected cached data from Microsoft Edge.

iPhone Device:
- Open Microsoft Edge on your iPhone.
- Go to Settings.
- Select Privacy and security.
- Tap on Clear browsing data.
- Choose the types of data you want to clear (ensure Cached images and files is selected).
- Tap on Clear now.
- A prompt will appear stating, “The items you have selected will be removed.” Confirm by tapping Clear now or tap Cancel if you want to withdraw the process.

Steps to Clear Cache in Edge With Keyboard Shortcuts
To clear the cache in Edge with keyboard shortcuts, follow these steps:
- Open the window to clear history by pressing Ctrl + Shift + Delete (Windows/Linux) or Command + Shift + Delete (macOS)
- Press the Tab key to navigate to the Time range dropdown and select the desired range.
- Again, press the Tab key until you reach the Cached images and files option and press the Space key to select it.
- Press the Tab key to move to the Clear now button, and then press the Enter key to clear the select the cache.
Conclusion
Clearing your cache in Edge is simple and helps your browser work better. You can either clear it yourself whenever you want or set it up so Edge clears it for you each time you close the browser. This keeps things running smoothly and protects your information.
Frequently Asked Questions (FAQs)
Will clearing my cache in Edge delete my saved passwords and login information?
No, clearing your cache won’t delete saved passwords or login information. It only affects cached files, images, and browsing history.
Can I selectively clear the cache for specific websites in Edge?
Yes, you can clear cached data for specific websites. Just go to the site, click on the padlock or info icon in the address bar, select “Site permissions,” and clear the cached data for that site.
What happens if I don’t clear the cache in Edge?
If you don’t clear the cache, it may become large and outdated, leading to slower browsing speeds and potential issues with loading the latest content on websites.
Got Questions? Drop them on LambdaTest Community. Visit now