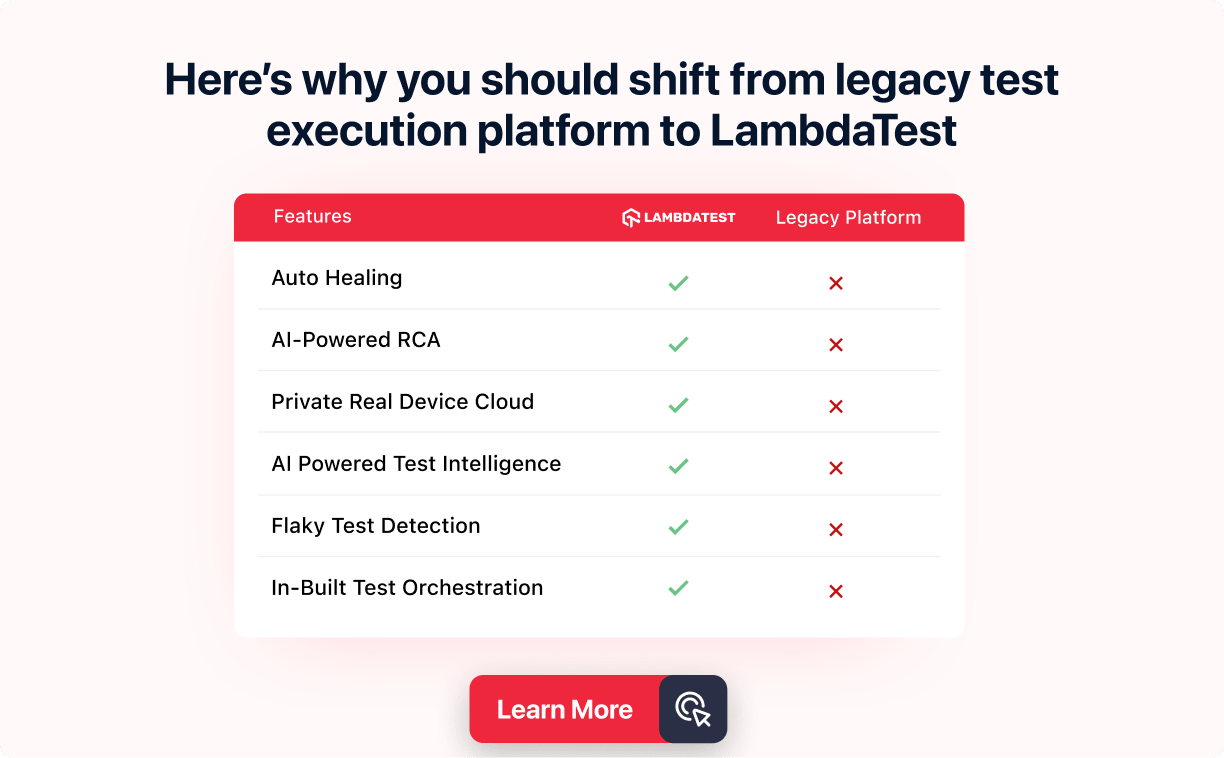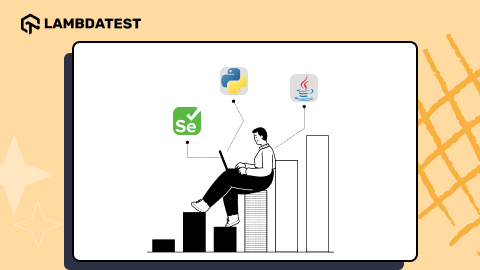Handle Dropdowns With Select Class In Selenium
Hari Sapna Nair
Posted On: February 2, 2024
![]() 134176 Views
134176 Views
![]() 19 Min Read
19 Min Read
Dropdowns are an integral part of modern websites, chosen by designers for their aesthetic appeal and efficient use of screen space. And like any other HTML element, the dropdown elements also need to be tested, especially when performing automated browser testing.
To ensure a seamless user experience across the application or website, test automation engineers are often required to thoroughly investigate any possible flaw with the dropdowns. The Selenium WebDriver provides a “Select“ class to handle the dropdown elements, which provides methods for single-select and multi-select dropdowns.
Dropdowns can be of various types, like dropdown navigation options, command options, attribute selection, dropdown options, and form-filling dropdown options. Depending on factors like index number, visibility, text, etc., various select class methods can select these dropdown elements.
In this article, we will delve into the details of the Select class in Selenium and understand how to handle the dropdown elements with the help of various Select class methods, along with examples.
TABLE OF CONTENTS
- Dropdown Types and How to Handle Them in Selenium
- What is Select Class in Selenium?
- Why Do We Use Select Class in Selenium To Handle Dropdowns?
- How To Use Select Class in Selenium To Handle Dropdowns
- Dropdown Selection Using Select Class Methods
- Handling Dropdowns With Multiple Select Options Enabled
- How To Handle Dropdowns in Selenium Without Select Class?
- How To Handle ElementNotInteractable Exception?
- Run Automated Test Using Selenium Cloud Grid
- Conclusion
- Frequently Asked Questions(FAQs)
Dropdown Types and How to Handle Them in Selenium
There can be many ways to implement dropdowns in our applications. Some are discussed below:
- Dropdown Navigation Options: These are usually encountered in the NavBar of a website with dropdown links to other web pages.
- Dropdown Command Options: Like navigation dropdown options, these are found at the top, but these are meant to perform some action on the active page itself.
- Attribute Selection Dropdown Options: These are commonly used to implement search filtering features and customization options like changing a website’s color template or language.
- Form Filling Dropdown Options: These dropdown options are used for registration or product/service booking forms.
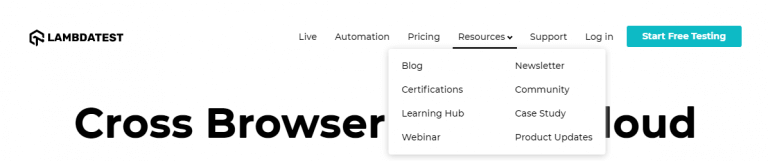
Example: Google Docs Menu Bar
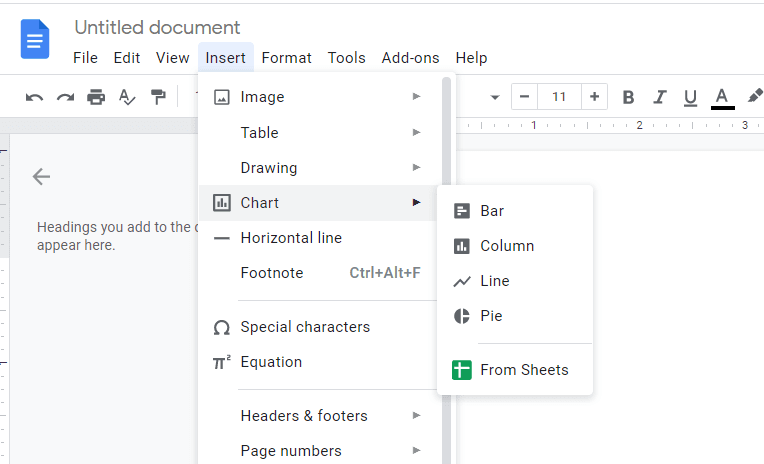
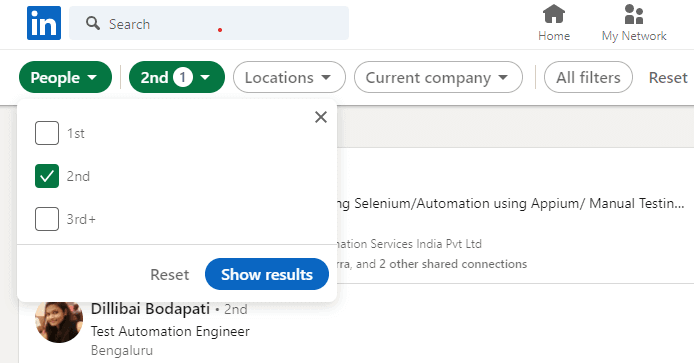
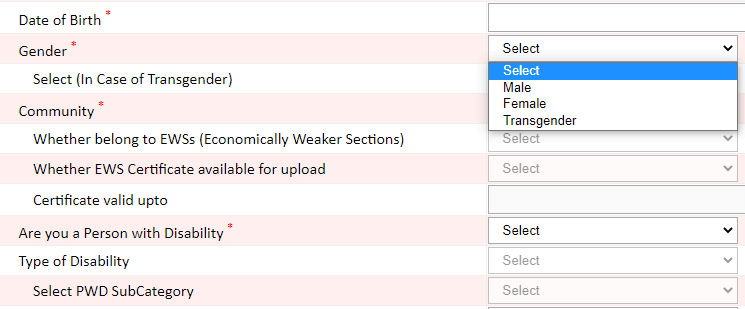
In Selenium, we’ve got two ways to deal with dropdowns – one using the Select class and the other without it. If you’re curious about handling dropdowns without the Select class, you can directly jump to the section How To Handle Dropdowns in Selenium Without Select Class?.
If we handle dropdown options using the Select class in Selenium, we can use the various methods irrespective of how the dropdown options are implemented. Let us now explore the Select class in Selenium in detail.
What is Select Class in Selenium?
The Select class in Selenium provides various methods to interact with the elements with the HTML < select > tag based on selectors like ID, class, etc, on a webpage. The Select class is present in org.openqa.selenium.support.ui package. It extends the Object class and implements the ISelect and WrapsElement interface.
It is particularly useful when dealing with dropdown menus in forms or navbar where users must select from a list of options. It simplifies the interaction with the dropdown elements and facilitates selection and deselection operations.
Why Do We Use Select Class in Selenium To Handle Dropdowns?
There are various compelling reasons for using the Select class in Selenium, each contributing to the efficiency and effectiveness of web automation scripts. Let’s discuss a few in detail:
- Abstraction for Dropdown Operations
- Different Selection Strategies
- Consistent Interaction Across Browsers
- Support for Keyboard Actions
The Select class in Selenium provides a high-level API for various operations on dropdowns, such as selecting options, deselecting options, etc. This abstraction not only simplifies the code but also enhances its readability and maintainability. By providing a simple syntax and minimizing boilerplate code, the Select class enables developers and testers to interact with dropdown elements more intuitively, focusing on the essential aspects of their automation scripts.
The Select class in Selenium provides different strategies for selecting options like selecting by index, value, or visible text. This flexibility allows testers to choose the most suitable strategy based on the specific requirements of a given dropdown.
The Select class contributes to the robustness and reliability of Selenium automation scripts in diverse browser environments. This helps in cross browser testing scenarios, where maintaining reliability and uniformity in script execution across browsers like Chrome, Firefox, Safari, and Edge is crucial. This not only simplifies the scripting process but also enhances the ease of maintenance and promotes efficient development, allowing testers and developers to focus on the logic of test scenarios without worrying about browser-specific intricacies.
The support for keyboard actions by the Select class through the Action class in Selenium facilitates a more accurate simulation of user interactions with dropdowns. Testers can use the Action class to emulate keyboard events like arrow keys or enter, providing a dynamic and realistic approach to interacting with dropdown elements. It ensures that automated tests more faithfully replicate user behavior, enhancing the reliability of the testing process.
NOTE: We will use Python to write all the test automation code.
How To Use Select Class in Selenium To Handle Dropdowns
The Select class in Selenium is part of the WebDriver support package. It provides methods to interact with dropdown elements in web pages based on their attributes, such as class name, ID, etc., within a webpage’s Document Object Model(DOM).
To use the methods of the Select class in Selenium, we have to import it into our code.
We have to create an object of the Select class by passing an element of the select tag within Select().
Under the hood, the Selenium Select class checks if the HTML web element we are using it with is a < select > tag or not. If not, Selenium WebDriver throws UnexpectedTagNameException. Hence, the Selenium Select class is only meant to be used with the elements with the HTML < select > tag.
Different Select Class Methods in Selenium To Handle Dropdowns
There are different methods in the Select Class that can be used to perform different operations in the dropdown element. It allows us to select the dropdown option based on various parameters like the text, index, value, etc.
Some of the important methods of the Select class in Selenium are as follows:
- options(self): This function finds all < options > tags within the target < select > tag.
- all_selected_options(self): This function loops over all the options and checks if selected using the is_selected() method and returns a list of selected “options.”
- first_selected_option(self): This function loops over all available options under the < select > tag but returns as soon as it finds the first is_selected() < option >. If no option is selected, then it throws a NoSuchElementException exception.
- select_by_value(self, value): This function uses the CSS selector to evaluate the value attributes of web elements. It returns all the < options > with values matching the value parameter passed. If no matching option is selected, then it throws a NoSuchElementException exception.
- select_by_index(self, index): This function evaluates the index of < option > tags by using get_attribute(“index”) and returns the matching option. Here, the Index values start from 0 and continue with an increment of +1. It means if there are three dropdown values, then they have the index 0,1, and 2. And if we want to select the 3rd value from the dropdown, then the index will be 2. If no matching option is selected, then it throws a NoSuchElementException exception.
- select_by_visible_text(self, text): This function is implemented using XPATH and multiple if-else. It selects the option elements that contain the string equal to the text attribute between opening and closing option tags.
For example, if the text is dummy_text, then it will select the option element which is in the form of < option > dummy_text_attribute < / option >. If no matching option is selected then it throws a NoSuchElementException exception.
- deselect_by_index(self, index): This function deselects the selected index that matches the passed index.
- deselect_by_value(self, value): This function deselects the value which matches the argument.
- deselect_all(self): This function clears all the selected options. If the selection doesn’t support multi-select, it will throw the ‘NotImplementedError’ exception.
- deselect_by_visible_text(self, text): This function deselects the text that matches the argument.
The two functions that are internally used by Selenium WebDriver’s Select class to implement the above functions for “selecting or deselecting” options are given below:
Dropdown Selection Using Select Class Methods
For all the below demonstrations, we shall be using a webpage with three different dropdown elements hosted on the demo page as shown below:
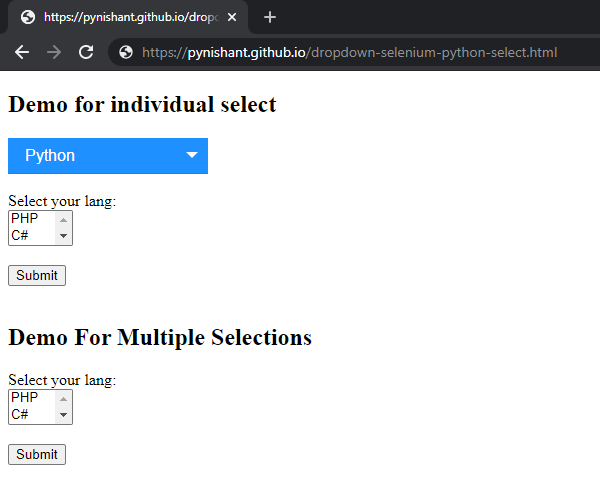
select_by_index Method
Like Javascript provides a DOM property to select < options > using the index, Selenium Python also provides the method select_by_index(self, index) to select an option from the dropdown list by passing an index value. Here, index values range from 0 to n – 1, where n is the number of options available.
Example:
In the “Demo for individual select” section on our test webpage, we can select PHP by passing an index of ‘0’.
Output:
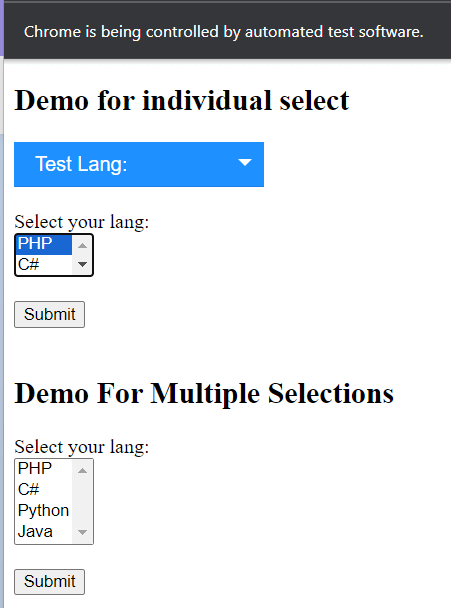
Here PHP is selected as it is in index ‘0’.
select_by_visible_text Method
To automate testing of < option > selection, based on the criteria of whether it matches a particular text string or not, we use the select_by_visible_text(self, text) method.
Example:
Under the “Demo for individual select” section, we have four options – “Python, Java, C#, PHP”. To select “Java” using string match, the following code has to be used.
select_by_value Method
Often, < select > and < options > tags, when used inside a form, are implemented by assigning a “value” attribute to options. The text between opening and closing < option > tags is visible to the users, but it is the value assigned to the “value” attribute sent to the server on form submit.
Example
On our demo page, the first “Select your lang:” section is a form element implemented using the select & option with the value attribute. To select the PHP option, the following code has to be used.
Selecting Multiple Dropdown Options
Once we know that multiple options can be selected in a dropdown, we can iterate over options and choose them using Selenium WebDriver’s “select” class methods. Alternatively, we can also use the “actionchains” class of Selenium WebDriver to select multiple choices. The strategy is first to get the < select > web element and then perform chained click actions with the “ctrl” key pressed.
Example:
We will demonstrate both approaches to select multiple options in Selenium Python for our demo test page.
For the “action chains” demo, we first evaluate if the < select > element with id “lang2” has a “multiple” attribute. If yes, we select web elements with “PHP” and “C#” options, respectively. Then, we can execute chained actions on it using the following code.
Note: Action chains and keys must be imported.
For the Selenium Select class demo, we first find the < select > element with id “lang2” having a “multiple” attribute. If yes, then we select options with “Java,” “PHP,” and “Python” using the Select class methods.
Selecting all Dropdown Options
To choose all options, we can loop over all the available options and select them using the Selenium WebDrivers SELECT APIs.
Example:
In the demo, the following code is used to select all web element options with id “lang2”.
Deselecting Dropdown Options
Similar to the selecting methods, we also have deselect methods like deselect_by_value(self, value), deselect_by_index(self, index), deselect_by_visible_text(self, text), deselect_all(self), etc.
Example:
In our example, we can deselect Python from multiple selected options using the following code.
Handling Dropdowns With Multiple Select Options Enabled
Multiple option selection is enabled by adding an attribute named “multiple” to the < select > elements. To check if a < select > dropdown allows multiple selections, we can use xpath, get attribute, or both.
Internally, Selenium, in its __init__() constructor, uses the following approach to evaluate if the drop-down list allows multiple option selections.
We first identify a < select > web element using XPath or CSS selectors and then evaluate if it contains a “multiple” attribute using the get_attribute() method.
Example
How To Handle Dropdowns in Selenium Without Select Class?
We can handle dropdowns in Selenium without using the Select Class by the following methods:-
- By storing all the options in a list and iterating through it
- By creating a Custom Locator and without iterating the List
- By using JavaScriptExecutor class
- By using sendKeys
- By using Actions Class
In this approach, we locate the dropdown element and find all the options it contains. By storing these options in a list, we can iterate through them, and identify the desired option.
In this method, we create a custom locator using the find_element method with a tuple specifying the locator strategy like ID or XPath and the corresponding value. This allows for the unique identification of the dropdown element. Once located, we can perform various actions on the dropdown based on our requirements.
JavaScriptExecutor is an interface for executing JavaScript using Selenium WebDriver. Using the value property of the element, we can select an option from the dropdown using the executeScript method of the JavaScriptExecutor interface.
The sendKeys method allows the user to simulate the typing of characters into an element. In the case of dropdowns with text input, we can locate the dropdown element and use sendKeys to input the desired option’s value.
In this method after locating the dropdown element, ActionChains are used to create a sequence of actions. This involves hovering over the dropdown to trigger the display of options and then clicking on the desired option. The Actions class is beneficial when dealing with dropdowns that require hovering to reveal their options.
How To Handle ElementNotInteractable Exception?
When interacting with dropdowns in Selenium, it is crucial to ensure that the dropdown element is clickable, visible, and enabled for successful interaction. If the element is either not accessible (hindered by another element) or inactive, then the ‘ElementNotInteractable’ exception arises.
To enhance the robustness of the test script, we can implement the try-except-finally approach. Inside the try block, we can perform actions on the dropdown, such as selecting an option using the Select class. The except block catches exceptions like NoSuchElementException or ElementNotInteractableException, allowing us to handle errors gracefully, log them, and take corrective measures. The finally block ensures that essential actions, such as closing the browser to release resources, are executed regardless of whether an exception occurred, promoting a more resilient and reliable testing approach.
If your target element is AJAX rendered or depends on another event to turn clickable then the following approach might help :
Here, we have to explicitly wait for a duration before your target element becomes clickable.
We can also check if a target element is enabled or visible using the following approach.
Let’s demonstrate why checking an element’s visibility is important before interacting with it. This time we use a slightly different version of the above demo URL.
Output
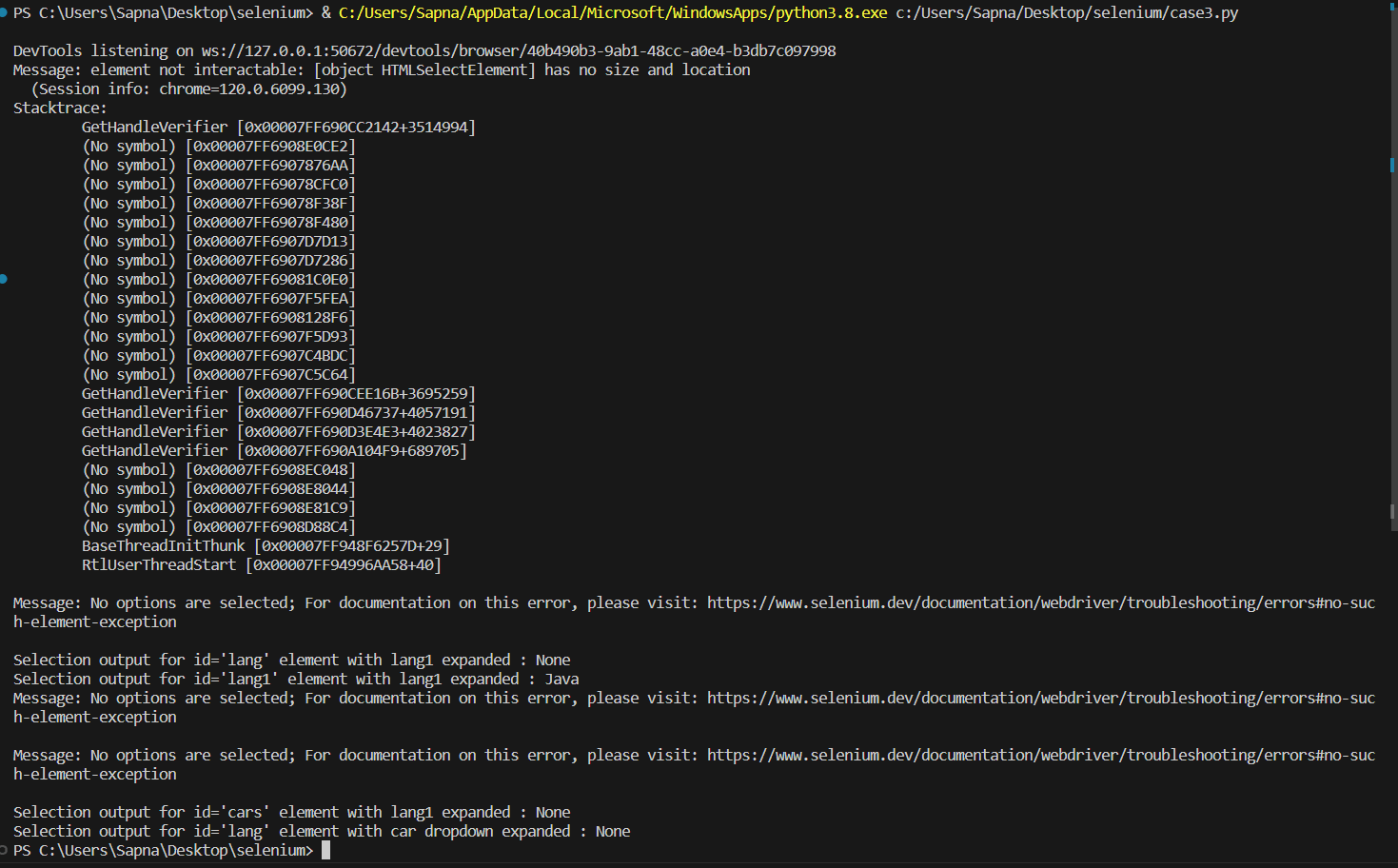
As apparent from the output, we instead end up selecting “Java,” an element from < select id=”lang1” >. This could lead to incorrect testing at times. So, do observe the behavior of elements.
You can also refer to the below video tutorial on How to handle Windows and Frames in Selenium.
You can also subscribe to the LambdaTest YouTube Channel and stay updated with the latest tutorials and updates on Web application testing, Selenium automation testing, Playwright testing, Cypress accessibility testing, and more.
Run Automated Test Using Selenium Cloud Grid
If a tester wants to test the script in various operating systems and browser versions, it will be very difficult and cumbersome. It is possible to resolve this issue using the LamdaTest platform. LambdaTest is an AI-powered test orchestration and execution platform that lets you run manual and automated tests at scale with over 3000+ real devices, browsers, and OS combinations.
Now, let’s run an automated test using LambdaTest’s Cloud Grid.
Output
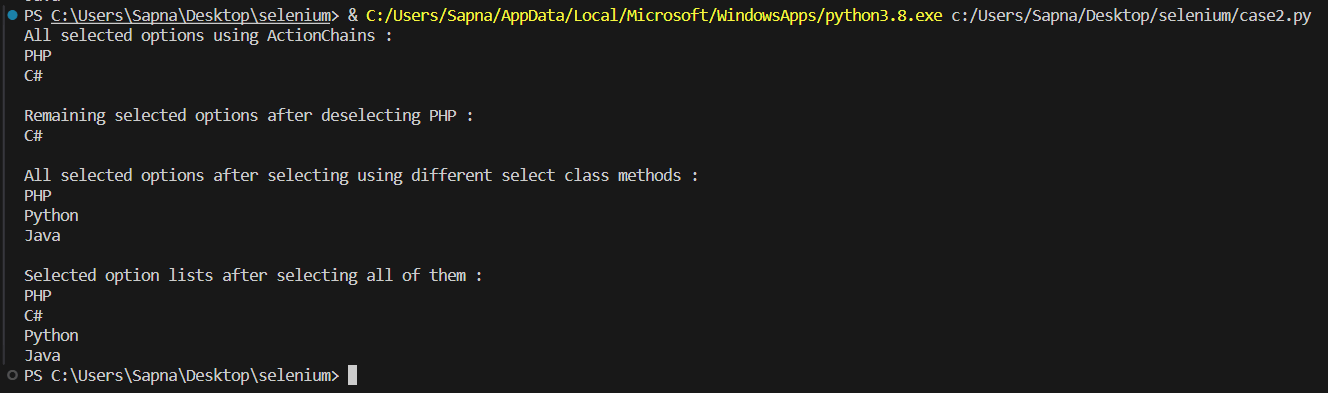
You can check the status of your successful test runs or builds on your LambdaTest Automation dashboard. For the above program, here is the dashboard’s screenshot:
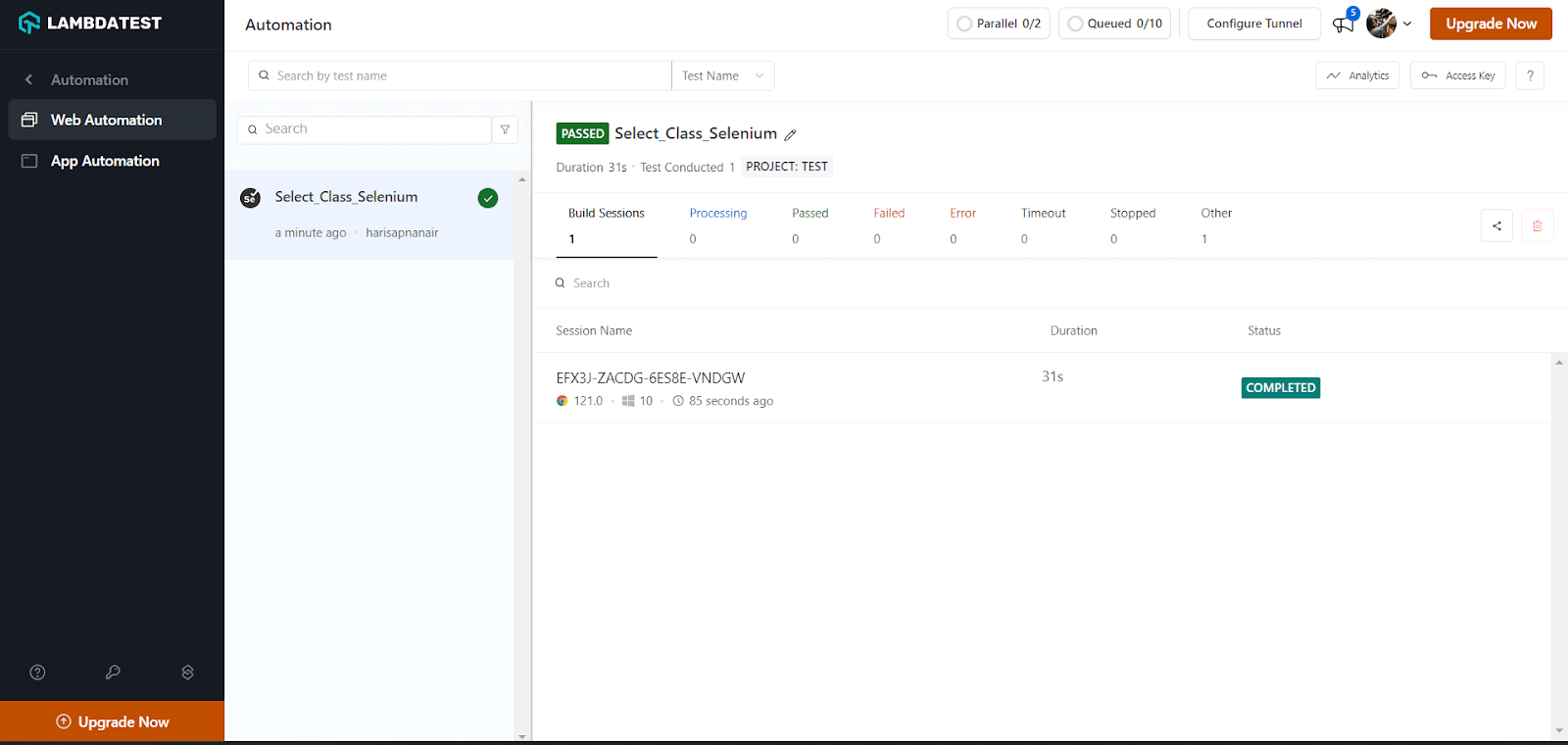
Conclusion
This article delves into the various ways to select/deselect an option from a dropdown and provides insights on “checking if multiple selections are allowed and selecting multiple options if required.” The article also shares tips for automation testers to avoid ElementNotInteractable errors when automating interactions with dropdown elements. To meet the demands of scalable automation, it emphasizes the importance of adhering to best practices in test automation and suggests considering cloud-based testing to reduce expenses.
In conclusion, this Select Class in Selenium blog covers essential techniques for Selenium test automation.
Frequently Asked Questions (FAQs)
How does selenium handle multiple dropdowns?
You need to use the Select class to handle drop-down and multi-select lists using Selenium WebDriver. The Select class provides the implementation of the HTML SELECT tag. Besides, it also reveals many “Select By” and “Deselect By” type methods.
How do you handle dynamic elements?
You can handle Dynamic Web Elements in Selenium using various methods like the Absolute Path method, Relative XPath method, element identification based on index, and utilization of multiple attributes in locators.
How do you handle the submenu in selenium?
You can Mousehover on your menu item using the Actions class and then click on the submenu option. To get an overview of the methods, refer to the Actions class available and understand how to use these interactions.
What is the importance of using explicit waits when working with dropdowns?
Explicit waits are crucial for dropdowns as they ensure synchronization with dynamic content loading, prevent stale element reference exceptions, and handle delays caused by animations or transitions, ensuring accurate and reliable interaction.
How to handle dynamic classes in Selenium?
We can handle dynamic classes in Selenium by using partial matches or by identifying elements based on other attributes(or parent elements) instead of relying on fixed class names. We can use CSS selectors or XPath expressions that capture the changing portion of the class name.
Got Questions? Drop them on LambdaTest Community. Visit now